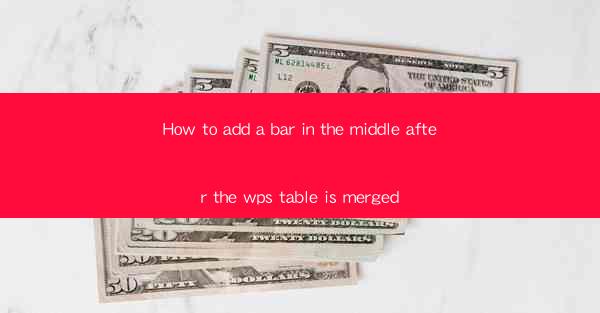
How to Add a Bar in the Middle After the WPS Table is Merged
Adding a bar in the middle of a merged WPS table can enhance the visual appeal and readability of your document. Whether you are creating a financial report, a presentation, or any other type of document that requires a merged table, this guide will help you achieve the desired result. In this article, we will explore various aspects of adding a bar in the middle of a merged WPS table, including the reasons for doing so, the tools required, and the step-by-step process.
Reasons for Adding a Bar in the Middle of a Merged Table
1. Enhanced Visual Appeal: A bar in the middle of a merged table can make the document more visually appealing and easier to read. It helps to separate the merged cells and draw the reader's attention to the important information.
2. Improved Readability: By adding a bar, you can clearly distinguish between the merged cells and the non-merged cells. This makes it easier for the reader to understand the structure of the table and the information presented.
3. Highlighting Key Information: A bar in the middle of a merged table can be used to highlight key information or headings. This makes the document more informative and user-friendly.
4. Customization: Adding a bar allows you to customize the appearance of your table according to your preferences. You can choose the color, thickness, and style of the bar to match the overall design of your document.
5. Professionalism: A well-designed table with a bar in the middle can give your document a professional look. It shows that you have taken the time to pay attention to detail and present information in an organized manner.
Tools Required for Adding a Bar in the Middle of a Merged Table
1. WPS Office: To add a bar in the middle of a merged table, you will need WPS Office installed on your computer. WPS Office is a free office suite that includes a word processor, spreadsheet, and presentation software.
2. WPS Spreadsheet: Open the WPS Spreadsheet application to create or edit your table. The process of adding a bar is similar in both WPS Writer and WPS Presentation, but we will focus on WPS Spreadsheet in this guide.
3. Cursor and Selection Tools: You will need to use the cursor and selection tools to navigate and select the cells where you want to add the bar.
4. Formatting Options: WPS Spreadsheet provides various formatting options that you can use to customize the appearance of the bar, such as color, thickness, and style.
Step-by-Step Process of Adding a Bar in the Middle of a Merged Table
1. Open the WPS Spreadsheet: Launch WPS Office and open the WPS Spreadsheet application. Create a new document or open an existing one that contains the merged table.
2. Select the Merged Cells: Click on the merged cells where you want to add the bar. You can do this by clicking on the first cell in the merged range and then holding down the Shift key while clicking on the last cell in the merged range.
3. Insert a Shape: Go to the Insert tab in the ribbon and click on the Shape button. Choose a shape that resembles a bar, such as a rectangle or a line.
4. Adjust the Shape: Click and drag the shape to the desired position in the merged cells. You can resize the shape by clicking and dragging the corners.
5. Format the Shape: Right-click on the shape and select Format Shape. In the Format Shape pane, you can customize the appearance of the bar by choosing a color, thickness, and style.
6. Adjust the Table Format: If necessary, adjust the table format to ensure that the bar is visible and does not overlap with other elements in the table. You can do this by selecting the table and adjusting the cell margins, row height, and column width.
Additional Tips for Adding a Bar in the Middle of a Merged Table
1. Use Different Colors: To make the bar stand out, use a color that contrasts with the background of the table. This will make the bar more visible and draw the reader's attention.
2. Adjust the Thickness: Depending on the size of your table and the amount of information you want to display, you may need to adjust the thickness of the bar. A thicker bar can be more visible, while a thinner bar can be more subtle.
3. Use Different Styles: Experiment with different styles of bars, such as solid, dashed, or dotted lines. This can add visual interest to your table and make it more engaging.
4. Group the Bar: If you want to move or resize the bar as a single unit, group it with the merged cells. To do this, select the bar and the merged cells, then right-click and choose Group.\
5. Save Your Work: Once you have added the bar to your merged table, save your work to ensure that your changes are preserved.
Conclusion
Adding a bar in the middle of a merged WPS table can significantly enhance the visual appeal and readability of your document. By following the step-by-step process outlined in this guide, you can easily add a bar to your table and customize its appearance to match your preferences. Remember to experiment with different colors, thicknesses, and styles to find the perfect look for your table. With a well-designed table, you can present your information in a clear and organized manner, making your document more informative and user-friendly.











