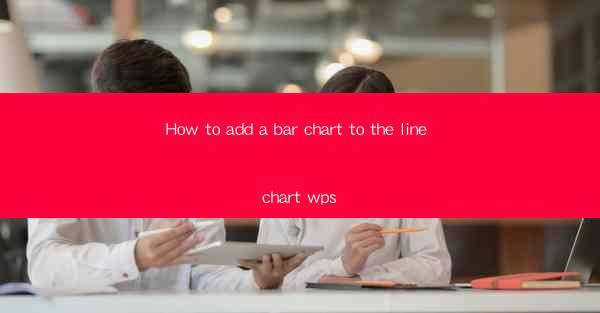
How to Add a Bar Chart to the Line Chart in WPS
In the world of data visualization, combining different chart types can provide a more comprehensive understanding of the data. One such combination is adding a bar chart to a line chart. This can be particularly useful when you want to compare trends over time or highlight specific data points. In this article, we will guide you through the process of adding a bar chart to a line chart in WPS, a popular office suite.
Understanding the Basics of Line and Bar Charts
Before we dive into the process, let's first understand the basics of line and bar charts.
Line Charts
Line charts are used to display trends over time. They are ideal for showing the progression of data points over a continuous period. The data points are connected by lines, making it easy to visualize the direction and magnitude of change.
Bar Charts
Bar charts, on the other hand, are used to compare different categories or groups. They consist of rectangular bars, where the length of each bar represents the value of the data point. Bar charts are excellent for highlighting differences between categories.
Preparing Your Data
To add a bar chart to a line chart in WPS, you need to have your data organized in a suitable format. Here are some steps to prepare your data:
1. Collect and Organize Your Data
Start by collecting the data you want to visualize. Ensure that the data is accurate and complete. Organize the data in a table format, with the x-axis values in one column and the corresponding y-axis values in another column.
2. Determine the Categories for the Bar Chart
Identify the categories you want to compare using the bar chart. These categories should be distinct and relevant to your data.
3. Create a New Line Chart
Open WPS and create a new line chart using your data. Make sure to select the appropriate chart type and customize the chart as needed.
Adding a Bar Chart to the Line Chart
Once you have your line chart ready, it's time to add the bar chart. Here's how to do it:
1. Select the Data Range
Select the data range that you want to add the bar chart to. This should include the x-axis values and the corresponding y-axis values for the bar chart.
2. Insert the Bar Chart
Go to the Insert tab in the WPS ribbon and click on Bar Chart. Choose the appropriate bar chart style and layout.
3. Customize the Bar Chart
Customize the bar chart by adjusting the colors, fonts, and other formatting options. Ensure that the bar chart is visually appealing and easy to read.
4. Combine the Line and Bar Charts
To combine the line and bar charts, select both charts and click on Merge in the ribbon. Choose the appropriate merge style to combine the two charts seamlessly.
5. Finalize the Chart
Review the combined chart and make any necessary adjustments. Ensure that the chart is clear, accurate, and visually appealing.
Best Practices for Combining Line and Bar Charts
When combining line and bar charts, it's important to follow some best practices to ensure that the chart is effective and easy to understand.
1. Use Clear and Consistent Colors
Choose colors that are easy to differentiate and consistent throughout the chart. This will help viewers easily identify the data points.
2. Label the Axes Clearly
Label the x-axis and y-axis clearly, using descriptive and concise labels. This will help viewers understand the data being presented.
3. Limit the Number of Data Points
Avoid cluttering the chart with too many data points. Keep the chart simple and focused on the key information.
4. Use Data Labels Wisely
Use data labels to highlight specific data points or trends. However, be cautious not to overload the chart with too many labels.
5. Test the Chart for Clarity
Before finalizing the chart, test it for clarity and effectiveness. Ask someone else to review the chart and provide feedback.
Conclusion
Adding a bar chart to a line chart in WPS can provide a more comprehensive view of your data. By following the steps outlined in this article, you can create visually appealing and informative charts that effectively communicate your data. Remember to follow best practices for chart design to ensure that your charts are clear, accurate, and easy to understand.











