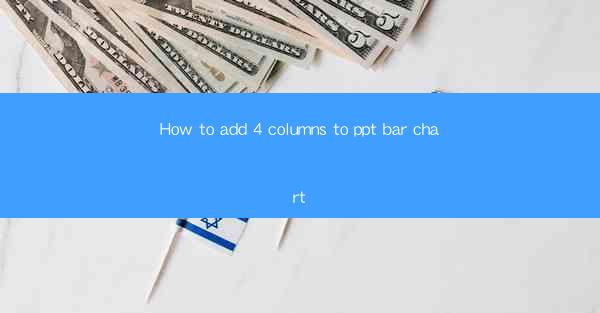
Unlocking the Secrets of PowerPoint: Adding Four Columns to a Bar Chart
Are you tired of the same old, one-dimensional bar charts in your PowerPoint presentations? Do you want to take your data visualization game to the next level? Well, you're in luck! In this article, we'll delve into the art of adding four columns to a PowerPoint bar chart, transforming your presentations into stunning visual masterpieces. Get ready to impress your audience with this mind-blowing trick!
Why Add Four Columns to a Bar Chart?
Before we dive into the nitty-gritty of adding four columns, let's understand why you would want to do so. Adding an extra column to your bar chart can provide a more comprehensive view of your data, allowing you to compare and contrast different variables more effectively. It's like giving your audience a superpower to see the bigger picture!
By incorporating four columns, you can showcase more data points, highlight trends, and make your presentation stand out from the crowd. So, let's get started and learn how to add four columns to your PowerPoint bar chart like a pro!
Step 1: Select the Right Data
The first step in adding four columns to your PowerPoint bar chart is to ensure you have the right data. Gather all the necessary information you want to present and organize it in a tabular format. This will make it easier to input the data into PowerPoint.
Remember, the quality of your data will directly impact the effectiveness of your bar chart. So, take your time to gather accurate and relevant information.
Step 2: Create a Basic Bar Chart
Now that you have your data ready, it's time to create a basic bar chart in PowerPoint. Follow these simple steps:
1. Open PowerPoint and navigate to the Insert tab.
2. Click on the Bar Chart button and select the type of bar chart you prefer (Clustered, Stacked, or 100% Stacked).
3. A new window will appear, prompting you to choose the data source. You can either enter the data manually or import it from an external source like Excel.
4. Once you've selected the data source, click OK to create the bar chart.
Step 3: Customize Your Bar Chart
Now that you have a basic bar chart, it's time to customize it. Follow these steps to add four columns:
1. Right-click on the bar chart and select Select Data.\
2. In the Select Data window, click on Add to add a new data series.
3. Enter the name of the new data series and click OK.\
4. Repeat steps 2 and 3 three more times to add a total of four data series.
5. Once all four data series are added, you'll notice that the bar chart now has four columns.
Step 4: Adjust the Data Range
To ensure that the four columns display the correct data, you need to adjust the data range for each series. Follow these steps:
1. Click on the first data series (the one you just added).
2. In the Select Data window, click on Edit under the Series tab.
3. Modify the data range for the first series to match the corresponding data in your table.
4. Repeat steps 1-3 for the remaining three data series.
Step 5: Format Your Bar Chart
Now that you have four columns in your bar chart, it's time to make it visually appealing. Here are some tips to enhance your chart:
1. Change the colors of the bars to make them more distinct.
2. Add data labels to display the exact values.
3. Adjust the axis titles and labels for clarity.
4. Consider adding a title to your chart to give it a more polished look.
Step 6: Save and Share Your Masterpiece
Congratulations! You've successfully added four columns to your PowerPoint bar chart. Now, save your presentation and share it with your audience. Watch as they marvel at the stunning visual representation of your data.
Remember, the key to a great presentation is not just the content but also the way it's presented. By adding four columns to your bar chart, you've taken a significant step towards creating an unforgettable presentation.
In conclusion, adding four columns to a PowerPoint bar chart is a powerful way to enhance your data visualization skills. By following the steps outlined in this article, you'll be able to create stunning, eye-catching charts that will leave your audience in awe. So, go ahead and unlock the secrets of PowerPoint and transform your presentations into visual masterpieces!











