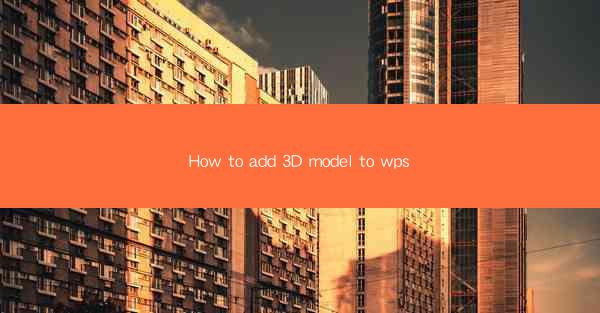
Unlocking the Dimensions: The Art of Adding 3D Models to WPS
In the digital age, where the lines between the physical and virtual worlds blur, the ability to add 3D models to your documents can transform the way you present information. WPS, a versatile office suite, now offers the power to integrate these dynamic elements. But how do you do it? Prepare to dive into a world where creativity meets functionality.
Why Add 3D Models to WPS?
Before we delve into the technicalities, let's understand why you might want to add 3D models to your WPS documents. Whether it's for architectural presentations, technical drawings, or simply to enhance visual storytelling, 3D models can bring your content to life. They can make complex data more digestible, engage your audience, and leave a lasting impression.
Understanding the Basics of WPS
To embark on this journey, you first need to be familiar with the WPS interface. WPS is a comprehensive office suite that includes word processing, spreadsheet, and presentation tools. It's user-friendly and offers a range of features that can be leveraged to incorporate 3D models into your documents.
Step-by-Step Guide to Adding 3D Models
Now, let's get down to the nitty-gritty. Here's a step-by-step guide to adding 3D models to your WPS document:
1. Open Your Document: Launch WPS and open the document where you want to add the 3D model.
2. Access the Insert Function: Navigate to the Insert tab on the ribbon. This is where you'll find the tools to add various elements to your document.
3. Choose 3D Model: Look for the 3D Model option within the Insert tab. Click on it to open a dialog box that allows you to select a 3D model.
4. Select a Model: You can either choose from a library of pre-installed models or import your own. If you have a specific model in mind, you can browse for it on your computer.
5. Position the Model: Once you've selected a model, it will appear in your document. You can adjust its position by clicking and dragging it to the desired location.
6. Customize the Model: WPS offers various customization options. You can change the size, rotation, and even the texture of the 3D model to fit your design needs.
7. Fine-Tuning: After inserting the model, you may want to fine-tune it further. Use the formatting tools in WPS to ensure the model complements your document's style.
Best Practices for Effective Integration
Adding a 3D model is just the beginning. Here are some best practices to ensure your 3D model integrates effectively into your WPS document:
- Consider the Context: Ensure the 3D model aligns with the content and purpose of your document.
- Optimize for Performance: Large 3D models can slow down your document's performance. Optimize the model's size and complexity.
- Keep it Simple: Avoid cluttering your document with too many 3D models. One well-placed model can make a significant impact.
Embracing the Future with WPS
As technology advances, the integration of 3D models in documents is becoming more common. WPS is at the forefront of this trend, offering users the tools to create engaging and informative documents. By adding 3D models, you're not just enhancing your document; you're preparing it for the future of digital communication.
Conclusion
Adding 3D models to your WPS documents is a game-changer. It's a powerful way to communicate ideas, engage your audience, and present information in a dynamic and visually appealing manner. With the step-by-step guide provided here, you're well on your way to unlocking the dimensions of your documents. So, why wait? Dive into the world of 3D modeling in WPS and watch your documents come to life!











