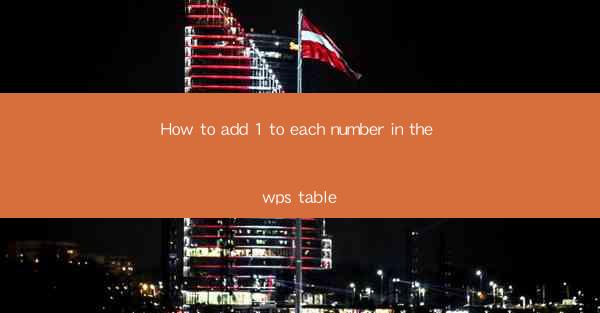
WPS Table is a powerful spreadsheet application that is part of the WPS Office suite. It offers a range of functionalities similar to Microsoft Excel, making it a popular choice for both personal and professional use. One common task in spreadsheet applications is to add a specific value to each number in a table. In this guide, we will walk you through the steps to add 1 to each number in a WPS Table.
Opening a WPS Table Document
Before you can start adding 1 to each number, you need to have a WPS Table document open. If you don't have a document, you can create a new one by launching WPS Table and selecting Create a new table or by opening an existing file from your computer.
Locating the Numbers
Once your document is open, locate the range of cells that contain the numbers you want to add 1 to. You can do this by scrolling through the table or by using the search function if the numbers are spread out.
Using the AutoSum Feature
One of the quickest ways to add 1 to each number is by using the AutoSum feature. Here's how to do it:
1. Select the range of cells that contain the numbers.
2. Click on the AutoSum button, which is typically represented by a sigma symbol (Σ) on the toolbar.
3. A small dialog box will appear. If it's not already selected, choose Sum from the dropdown menu.
4. Click OK to add 1 to each number in the selected range.
Manual Addition
If you prefer a more hands-on approach, you can manually add 1 to each number. Here's how:
1. Click on the first cell in the range of numbers.
2. Type 1 in the cell.
3. Press Enter to add 1 to the current cell.
4. Move to the next cell in the range and repeat the process until you've added 1 to each number.
Using Formulas
For a more dynamic solution, you can use a formula to add 1 to each number. This is particularly useful if you want to apply the same operation to multiple cells or if the numbers are in a different column or row. Here's how to use a formula:
1. Click on the cell where you want the result to appear.
2. Type the following formula: `=A1+1` (assuming A1 is the cell with the original number).
3. Press Enter to apply the formula. The cell will now display the result (e.g., 2 if A1 was 1).
4. Drag the fill handle (a small square at the bottom-right corner of the cell) down to apply the formula to the rest of the range.
Conclusion
Adding 1 to each number in a WPS Table document can be done in several ways, depending on your preference and the complexity of your data. Whether you choose to use the AutoSum feature, add manually, or apply a formula, the steps outlined in this guide should help you achieve your goal efficiently. Remember that WPS Table is a versatile tool, and there are many more features and functions to explore for enhancing your spreadsheet experience.











