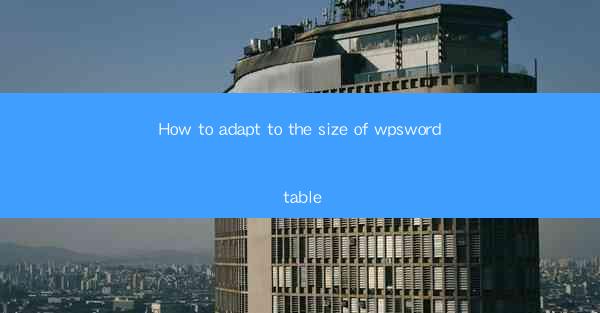
How to Adapt to the Size of WPS Word Table
In the digital age, the ability to effectively manage and adapt to the size of tables within WPS Word documents is a crucial skill for professionals and students alike. Tables are a fundamental component of document organization, providing a structured way to present data, text, and images. However, as the complexity and volume of information increase, adapting the size of tables to fit the document's layout becomes a challenge. This article aims to explore various strategies and techniques to adapt to the size of WPS Word tables, ensuring that your documents are both visually appealing and functional.
1. Understanding Table Properties
Before diving into the specifics of resizing tables, it's essential to understand the properties that affect table size. This includes column widths, row heights, and the overall table dimensions. By familiarizing yourself with these properties, you can make informed decisions when adjusting the size of your tables.
1.1 Column Widths
Column widths determine how much space each column takes up within the table. Adjusting column widths is often the first step in resizing a table to fit a specific layout.
1.2 Row Heights
Row heights are equally important, as they define the vertical space each row occupies. Properly adjusting row heights can prevent text from being cut off or overlapping.
1.3 Overall Table Dimensions
The overall dimensions of the table, including its width and height, should also be considered. This ensures that the table fits within the document's margins and page size.
2. Adjusting Column Widths
Adjusting column widths is a common task when resizing WPS Word tables. Here are several methods to effectively manage column widths.
2.1 AutoFit
WPS Word offers an AutoFit feature that automatically adjusts column widths to fit the content. This can be a quick and efficient way to resize columns.
2.2 Manual Adjustment
Manually adjusting column widths provides more control over the table's layout. This can be done by clicking and dragging the column separator line between columns.
2.3 Using Dialog Boxes
For more precise adjustments, you can use the dialog boxes available in WPS Word. These dialog boxes allow you to set exact column widths and apply them to multiple columns at once.
3. Adjusting Row Heights
Row heights are often adjusted to accommodate different types of content within the table. Here are some strategies for managing row heights.
3.1 AutoFit
Similar to column widths, AutoFit can be used to adjust row heights automatically.
3.2 Fixed Row Heights
In some cases, you may want to set a fixed row height for all rows in the table. This can be done using the dialog boxes in WPS Word.
3.3 Merging and Splitting Cells
Merging and splitting cells can also be used to adjust row heights. This is particularly useful when dealing with complex table layouts.
4. Resizing the Entire Table
In addition to adjusting individual columns and rows, you may need to resize the entire table to fit within the document's layout.
4.1 Table AutoFit
The Table AutoFit feature can resize the entire table based on the content and the available space within the document.
4.2 Manual Resizing
Manually resizing the table involves adjusting the table's width and height using the mouse or the dialog boxes.
4.3 Using Styles
Applying styles to the table can also help in resizing the entire table. Styles can be customized to automatically adjust the table size based on the content.
5. Optimizing Table Layout
Once the table size is adjusted, it's important to optimize the layout for readability and visual appeal.
5.1 Aligning Content
Properly aligning content within the table can greatly improve readability. This includes horizontal and vertical alignment of text, numbers, and images.
5.2 Adding Borders and Shading
Adding borders and shading to the table can enhance its visual appeal and make it easier to distinguish different sections of the table.
5.3 Using Headings and Subheadings
Using headings and subheadings within the table can help organize the content and make it easier for readers to navigate.
6. Advanced Techniques
For those who require more advanced control over table sizes, there are several techniques to consider.
6.1 Using Table Gridlines
Table gridlines can be used to visualize the table's structure and make precise adjustments to column widths and row heights.
6.2 Customizing Table Styles
Customizing table styles allows you to create a consistent look and feel across multiple tables within a document.
6.3 Using Table Templates
Table templates can save time and effort when creating tables with specific layouts and styles.
Conclusion
Adapting to the size of WPS Word tables is a vital skill for anyone working with documents that require structured data presentation. By understanding the properties of tables, adjusting column widths and row heights, resizing the entire table, optimizing the layout, and utilizing advanced techniques, you can create visually appealing and functional tables within your documents. As technology continues to evolve, staying informed about new features and techniques in WPS Word will ensure that you can adapt to the changing needs of your documents.











