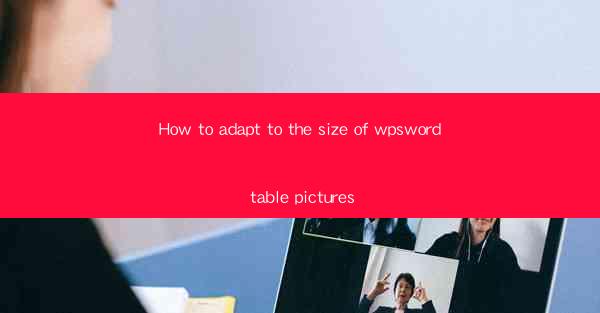
The Enigma of WPS Word: A Visual Dilemma
In the digital age, where information is conveyed through a myriad of visual elements, the WPS Word document stands as a canvas for creativity and organization. Yet, amidst the sea of text and data, one particular challenge looms large: the size of WPS Word table pictures. This enigmatic issue has left many users scratching their heads, wondering how to adapt these visual elements to fit seamlessly into their documents. Prepare to delve into the heart of this visual conundrum as we unravel the secrets of resizing table pictures in WPS Word.
The Visual Vortex: Understanding the Problem
Imagine a meticulously crafted table, brimming with data and insights, only to be overshadowed by oversized pictures that seem to dominate the space. The problem is not just about aesthetics; it's a functional issue. Oversized images can clutter the document, making it difficult to read and navigate. Understading why this happens is the first step towards finding a solution.
WPS Word uses a default scaling method for images that may not always align with the document's layout. This can lead to images that are either too large or too small, disrupting the flow of the document. The challenge lies in finding a balance that maintains the integrity of the visual content while ensuring the document remains user-friendly.
The Art of Adaptation: Techniques to Resize Table Pictures
Now that we've identified the problem, let's explore the art of adaptation. Here are several techniques to resize table pictures in WPS Word, ensuring they complement the document without overwhelming it.
1. Manual Resizing
The simplest approach is to manually resize the image. Click on the image, and you'll notice handles at the corners and sides. Drag these handles to shrink or expand the image to your desired size. This method offers immediate control but may require multiple adjustments to achieve the perfect fit.
2. Using the Format Tab
WPS Word provides a more precise resizing option through the Format tab. After selecting the image, navigate to the Format tab and look for the 'Size' section. Here, you can specify the exact width and height of the image in points, pixels, or centimeters. This method is ideal for maintaining a consistent look across multiple images.
3. Proportional Resizing
If you want to maintain the aspect ratio of the image while resizing, use the 'Lock Aspect Ratio' feature. This ensures that the image's width and height are resized proportionally, preventing distortion.
4. Table Picture Properties
For images within tables, accessing the 'Table Picture Properties' can be a game-changer. This feature allows you to adjust the image's position within the table, as well as its size. Experiment with different alignment options to find the most visually appealing layout.
The Science of Scaling: Advanced Techniques
For those who require more advanced control over image scaling, here are some additional techniques:
1. Using the 'Scale' Feature
The 'Scale' feature in WPS Word allows you to resize images based on a percentage of their original size. This is particularly useful when you want to maintain a consistent size across multiple images.
2. Customizing the Image Box
By customizing the image box, you can control how the image fits within the text. Options like 'Square' and 'Tight' can be adjusted to ensure the image fits neatly within the table's boundaries.
3. Mastering the 'Wrap Text' Option
The 'Wrap Text' option is a powerful tool for managing image placement. It allows you to wrap text around the image, creating a more dynamic layout. Experiment with different wrap text settings to find the one that best suits your document's design.
The Future of Visual Integration
As technology evolves, so too will the tools and techniques for managing visual elements in WPS Word. The future may bring even more sophisticated methods for resizing and integrating table pictures, making the process more intuitive and efficient.
In the meantime, mastering the current techniques for adapting the size of WPS Word table pictures is essential for anyone looking to create visually appealing and functional documents. By understanding the problem, exploring the available techniques, and staying abreast of future advancements, you'll be well-equipped to navigate the visual vortex that is resizing table pictures in WPS Word.
Conclusion: Embracing the Visual Symphony
The art of adapting the size of WPS Word table pictures is a delicate balance between aesthetics and functionality. By employing the techniques outlined in this article, you can transform your documents into a visual symphony, where images and text harmoniously coexist. Embrace the challenge, and let your creativity soar as you master the visual elements of WPS Word.











