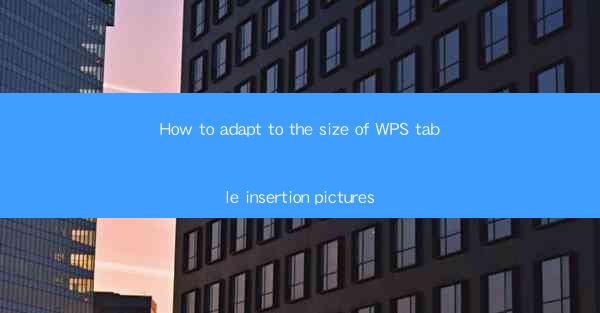
Unveiling the Enigma: The Art of WPS Table Picture Insertion
In the digital age, where information is power and presentation is key, the ability to seamlessly integrate images into WPS tables is a skill that can elevate your documents from the mundane to the magnificent. But how does one adapt to the size of these inserted pictures? Prepare to embark on a journey that will transform your WPS documents into visual masterpieces.
The Alchemy of Image Size: Understanding the Basics
Before we delve into the mystical realm of resizing images within WPS tables, it's crucial to grasp the basics of image size. An image's dimensions are measured in pixels, and understanding how these pixels translate to the printed page or screen is the first step in mastering the art of adaptation.
Pixels are the building blocks of digital images, and the more pixels an image contains, the higher its resolution. However, a higher resolution does not always mean a better image. In fact, it can lead to larger file sizes and potential issues when inserting into a WPS table. Therefore, the alchemy lies in finding the perfect balance.
The WPS Table Canvas: A Guide to Inserting Pictures
To begin the process of adapting image sizes within WPS tables, you must first understand the canvas upon which you will work. WPS tables offer a variety of tools for inserting images, from the simple drag-and-drop feature to the more sophisticated Insert Picture dialog box.
Once an image is inserted, it may not fit the dimensions of the table cell. This is where the real magic happens. By right-clicking on the image, you can access a range of options, including Resize, Crop, and Rotate. These tools are your allies in the quest to adapt the image to the size of your WPS table.
The Resize Conundrum: A Step-by-Step Guide
Now, let's unravel the resize conundrum. Here's a step-by-step guide to adapting the size of an inserted picture in a WPS table:
1. Select the Image: Click on the image you wish to resize within the WPS table.
2. Access Resize Options: Right-click on the image and select Resize from the context menu.
3. Choose a Resize Method: You can either enter specific pixel dimensions or use the percentage-based resizing option.
4. Maintain Aspect Ratio: To ensure the image does not become distorted, check the box that maintains the aspect ratio.
5. Preview and Adjust: Before finalizing the resize, preview the image to ensure it fits well within the table cell.
6. Apply the Changes: Once satisfied, apply the resize settings, and watch as your image transforms to fit the WPS table perfectly.
The Power of Crop: A Strategic Approach
While resizing is a powerful tool, sometimes the image itself may not be the right fit for the table. This is where cropping comes into play. By strategically cropping the image, you can focus on the most important elements and discard the rest.
To crop an image in WPS tables:
1. Select the Image: Click on the image you wish to crop.
2. Access Crop Options: Right-click on the image and select Crop from the context menu.
3. Set the Crop Area: Click and drag to define the area of the image you want to keep.
4. Apply the Crop: Once the desired area is selected, apply the crop to the image.
Embracing the Dynamic: Responsive Images in WPS Tables
In the ever-evolving world of digital publishing, responsiveness is key. WPS tables now offer the ability to create responsive images that adapt to different screen sizes and devices. This feature ensures that your images look stunning no matter where they are viewed.
To make an image responsive:
1. Select the Image: Click on the image you wish to make responsive.
2. Access Image Properties: Right-click on the image and select Image Properties from the context menu.
3. Check the Responsive Box: Look for the option to make the image responsive and check the box.
4. Adjust as Needed: Make any additional adjustments to ensure the image displays correctly across all devices.
The Final Touch: Fine-Tuning Your Visual Symphony
With the image now adapted to the size of your WPS table, it's time to fine-tune the visual symphony. Adjust the image's brightness, contrast, and saturation to ensure it complements the overall design of your document. Use the alignment tools to position the image perfectly within the table cell.
Remember, the goal is not just to fit the image within the table, but to enhance the overall readability and aesthetic appeal of your document.
Conclusion: The Art of Adaptation
In conclusion, adapting the size of images within WPS tables is an art form that requires a blend of technical know-how and creative vision. By understanding the basics of image size, utilizing the resizing and cropping tools, and embracing the concept of responsiveness, you can transform your WPS documents into visual masterpieces that captivate and engage your audience.
So, the next time you find yourself facing the challenge of fitting an image into a WPS table, remember these principles and let your creativity soar. The world of WPS table image insertion awaits your mastery.











