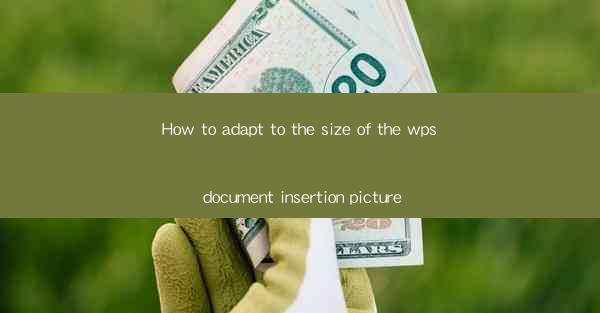
Title: Mastering the Art of Picture Insertion in WPS Documents: A Comprehensive Guide
Introduction:
Are you struggling to insert pictures into your WPS document and find them too large or too small? Do you want to learn how to adapt the size of the inserted pictures to fit your document perfectly? Look no further! In this comprehensive guide, we will delve into the art of adjusting picture sizes in WPS documents. Whether you are a beginner or an experienced user, this article will provide you with valuable insights and practical tips to help you master this essential skill. Get ready to transform your documents with perfectly sized images!
Understanding the Importance of Picture Size in WPS Documents
1. Enhancing Visual Appeal: The right picture size can significantly enhance the visual appeal of your document, making it more engaging and professional.
2. Optimizing Document Layout: Adapting the size of inserted pictures ensures a balanced and cohesive layout, preventing overcrowding or awkward spacing.
3. Improving Readability: Properly sized images contribute to better readability, allowing your audience to focus on the content without distractions.
Step-by-Step Guide to Adapting Picture Size in WPS Documents
1. Open your WPS document and navigate to the Insert tab.
2. Click on Picture to open the image library or drag and drop an image from your computer.
3. Once the image is inserted, click on it to select it.
4. Right-click on the selected image and choose Format Picture from the context menu.
5. In the Size section, you will find options to adjust the width, height, and scale of the image.
6. Enter the desired dimensions or use the percentage slider to resize the image.
7. Click Apply to see the changes and make further adjustments if needed.
Common Challenges and Solutions
1. Image Quality: Resizing images can sometimes affect their quality. To maintain high-quality images, use the Maintain Aspect Ratio option while adjusting the size.
2. Cropping Issues: If the image is too large and you want to crop a specific part, use the Crop tool in the Format Picture menu to select the desired area.
3. Formatting Consistency: To ensure consistency in picture formatting across your document, create a style and apply it to all inserted images.
Advanced Techniques for Picture Size Adjustment
1. Using the Position and Size Tab: In addition to adjusting the size, you can also modify the position of the image within the document using the Position and Size tab.
2. Resizing Multiple Images: If you need to resize multiple images at once, select them all and apply the desired size settings to them simultaneously.
3. Customizing Picture Styles: Explore the various picture styles available in WPS to add borders, shadows, and other effects to your images.
Best Practices for Picture Insertion in WPS Documents
1. Choose the Right Image Format: Opt for commonly used image formats like JPEG or PNG to ensure compatibility and optimal performance.
2. Optimize Image File Size: Compress your images to reduce file size without compromising quality, especially if you are sharing the document online.
3. Regularly Update Images: Keep your images up to date to ensure they are relevant and visually appealing to your audience.
Conclusion:
Adapting the size of inserted pictures in WPS documents is a crucial skill that can greatly enhance the overall quality and impact of your work. By following the step-by-step guide and implementing the best practices outlined in this article, you will be able to master the art of picture insertion and create visually stunning documents. So, go ahead and experiment with different sizes and styles to find the perfect fit for your needs!











