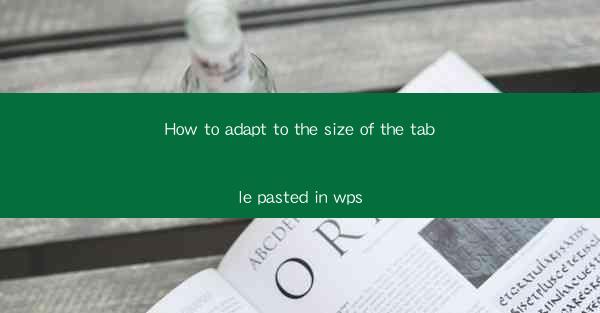
Understanding the Importance of Table Size in WPS
In the world of document creation, tables are a vital component for organizing data and presenting information in a structured manner. When using WPS, a popular word processor, it is crucial to adapt the size of the table to ensure that it fits well within the document and is easily readable. The size of a table can significantly impact the overall readability and aesthetics of your document.
Identifying the Table Size Issue
Before you can adapt the table size, you first need to identify if there is an issue. Look for tables that are either too small, making it difficult to read the content, or too large, causing it to overflow the page boundaries. Pay attention to how the table interacts with the text around it, as well as any headers or footers that might be affected.
Adjusting Table Width
To adjust the width of a table in WPS, follow these steps:
1. Select the table by clicking on it.
2. Click on the Table Tools tab that appears on the ribbon.
3. In the Layout group, find the Width option.
4. Enter a new width value or use the slider to adjust it.
5. Click Apply to see the changes.
Remember to consider the width of the text columns within the table when adjusting the overall width.
Resizing Table Columns and Rows
Sometimes, adjusting the width of the entire table might not be sufficient. You may need to resize individual columns or rows:
1. Click on the column or row header you want to adjust.
2. Drag the border between the headers to resize.
3. If you want to resize multiple columns or rows at once, select them all and then adjust the size as needed.
Ensure that the resizing maintains the overall balance and readability of the table.
Using Table AutoFit
WPS offers an AutoFit feature that can automatically adjust the table size to fit the content:
1. Select the table.
2. Go to the Table Tools tab.
3. In the Layout group, click on AutoFit.\
4. Choose AutoFit to Window to adjust the table to fit the window size, or AutoFit to Contents to adjust based on the content of the cells.
This feature can be particularly useful when dealing with a large amount of data.
Optimizing Table for Printing
When creating a document intended for printing, it's essential to ensure that the table will print correctly:
1. Check the page setup by going to File > Page Setup.\
2. Adjust the margins and page size if necessary to accommodate the table.
3. Use the Print Preview feature to see how the table will look on the printed page.
4. Make any final adjustments to the table size or layout to ensure it prints as intended.
Utilizing Table Styles and Templates
WPS provides a variety of table styles and templates that can help you quickly adapt the table size and appearance:
1. Go to the Table Tools tab.
2. In the Design group, you will find a range of styles and templates.
3. Apply a style or template that matches your document's design and adjust the table size accordingly.
Using these tools can save time and ensure a consistent look across your document.
By following these steps and considering the various aspects of table size and layout, you can effectively adapt the size of the table in your WPS document to enhance readability and presentation. Remember to always review your document in different views and on different devices to ensure the table looks its best in all scenarios.











