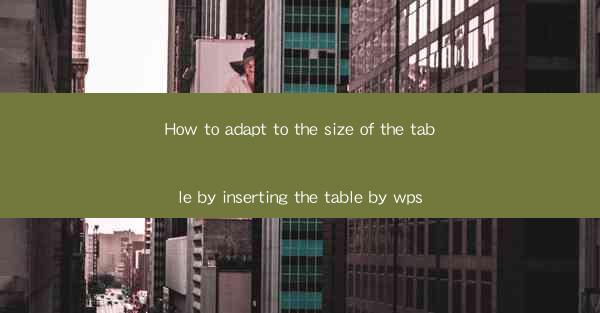
Unveiling the Enigma: The Art of Adapting Table Sizes in WPS
In the digital age, where information is presented in a myriad of formats, the ability to adapt to the size of a table is akin to a master chef adjusting the seasoning of a dish. Imagine a table that can stretch and shrink like a chameleon, seamlessly fitting into any document, be it a formal report or a casual memo. This is not just a fantasy; it's a reality achievable with WPS, a powerful word processor that empowers users to manipulate tables with unparalleled ease.
The Significance of Table Size Adaptation
The world of document creation is vast, and within it, tables play a pivotal role. They are the architects of data organization, the conductors of information symmetry. However, not all tables are created equal. Some are too large for their surroundings, while others are crammed into spaces too small to breathe. The art of adapting table sizes is thus not just about aesthetics; it's about functionality and user experience.
Imagine a table that can dynamically adjust to the content it holds, expanding or contracting as needed. This is not just a convenience; it's a revolution in document design. With WPS, you can transform your tables into living, breathing entities that respond to the demands of your document.
Step-by-Step Guide: Inserting and Adapting Tables in WPS
Now, let's delve into the nitty-gritty of how to insert and adapt tables in WPS. The process is both intuitive and efficient, ensuring that even the most novice of users can master it in no time.
1. Launch WPS and Create a New Document
- Open WPS and start a new document. This is your canvas, and the table you insert will be the masterpiece.
2. Insert a Table
- Click on the Insert tab in the menu bar.
- Select Table from the dropdown menu. A grid will appear, allowing you to choose the number of rows and columns.
- Click on the desired cell count to insert the table into your document.
3. Resize the Table
- Once the table is inserted, you can resize it by clicking and dragging the corners or edges of the table.
- For more precise adjustments, right-click on the table and select Table Properties. Here, you can set exact width and height values.
4. Adjust Cell Sizes
- If the table contains multiple cells, you might need to adjust the size of individual cells.
- Click on a cell and drag its edge to resize it. Alternatively, right-click on the cell and select Cell Properties for precise adjustments.
5. Inserting Rows and Columns
- To add more rows or columns, right-click on the table and select Insert Rows or Insert Columns.\
- You can also use the Table Properties menu to insert multiple rows or columns at once.
6. Formatting the Table
- Once the table is in place, you can format it to match the style of your document.
- Use the Table Tools menu to apply borders, shading, and other visual enhancements.
Mastering the Art of Dynamic Table Adaptation
The true magic of WPS lies in its ability to adapt tables dynamically. This means that as you add or remove content, the table adjusts accordingly, maintaining its integrity and appearance. Here's how you can harness this power:
- AutoFit Content: WPS allows you to automatically adjust the width of table columns to fit the content. This is particularly useful when dealing with variable data.
- Merge and Split Cells: Sometimes, you need to merge cells to create headers or split them to accommodate additional content. WPS makes these operations straightforward.
- Table Styles: Apply pre-designed table styles to quickly transform your table into a visually appealing format.
Conclusion: The Power of Adaptation in WPS
In the grand tapestry of document creation, the ability to adapt to the size of a table is a thread that weaves through the fabric of efficiency and professionalism. With WPS, this thread is not just visible; it's vibrant and dynamic. By following the steps outlined in this guide, you can transform your tables into versatile tools that enhance the readability and impact of your documents.
So, the next time you find yourself grappling with a table that doesn't seem to fit, remember the power of WPS. With a few clicks and adjustments, you can turn that table into a masterpiece, fitting seamlessly into the grand design of your document. Welcome to the world of WPS, where the art of adaptation is just a click away.











