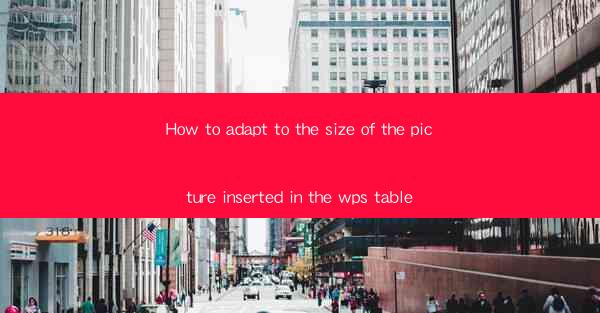
How to Adapt to the Size of the Picture Inserted in the WPS Table
Inserting images into a WPS table can enhance the visual appeal and convey information more effectively. However, one common challenge is adapting the size of the inserted picture to fit the table layout. This article will provide a comprehensive guide on how to achieve this, covering various aspects such as resizing, alignment, and formatting.
Understanding the Importance of Picture Size in a Table
The size of a picture inserted in a WPS table plays a crucial role in the overall presentation. Here are some key reasons why it is important to adapt the picture size:
1. Visual Balance: A well-sized picture ensures that the table remains visually balanced. If the picture is too large or too small, it can disrupt the harmony of the table layout.
2. Content Clarity: An appropriately sized picture allows the viewers to clearly see the content. If the picture is too small, the details may be lost, while a picture that is too large may overwhelm the table.
3. Readability: The size of the picture can affect the readability of the table. A well-sized picture ensures that the text and other elements in the table are easily readable.
4. Professionalism: A well-organized table with appropriately sized pictures exudes professionalism. It demonstrates attention to detail and a commitment to producing high-quality documents.
Resizing the Picture within the Table
Resizing a picture within a WPS table is a straightforward process. Here are the steps to follow:
1. Select the Picture: Click on the picture you want to resize within the table.
2. Access the Format Options: Right-click on the selected picture and choose Format Picture from the context menu.
3. Adjust the Size: In the Size section, you can enter the exact width and height values or use the slider to adjust the size.
4. Maintain Aspect Ratio: To ensure that the picture maintains its aspect ratio, check the Lock Aspect Ratio box before adjusting the size.
5. Preview and Apply: Click OK to apply the changes. You can preview the resized picture within the table to ensure it fits well.
Using the Picture Tools for Resizing
WPS provides a dedicated set of picture tools that can be used to resize images within a table. Here's how to use them:
1. Select the Picture: Click on the picture you want to resize within the table.
2. Access the Picture Tools: The Picture Tools tab will appear on the ribbon when you select the picture. Click on it.
3. Resize Options: In the Size group, you will find various options to resize the picture, such as Resize and Crop.
4. Customize the Resizing: Click on Resize to enter the exact width and height values or use the slider to adjust the size. You can also choose to resize the picture by percentage.
5. Apply the Changes: Click OK to apply the changes and see the resized picture within the table.
Adjusting the Picture Position within the Table
In addition to resizing, adjusting the position of the picture within the table is also important. Here's how to do it:
1. Select the Picture: Click on the picture you want to adjust within the table.
2. Access the Format Options: Right-click on the selected picture and choose Format Picture from the context menu.
3. Position Options: In the Position section, you can choose the alignment of the picture within the table, such as Top Left, Center, or Bottom Right.
4. Customize the Position: You can also enter the exact horizontal and vertical position values to fine-tune the picture's placement.
5. Preview and Apply: Click OK to apply the changes and see the adjusted picture within the table.
Using the Picture Tools for Positioning
The Picture Tools tab also provides options for positioning the picture within the table. Here's how to use them:
1. Select the Picture: Click on the picture you want to position within the table.
2. Access the Picture Tools: The Picture Tools tab will appear on the ribbon when you select the picture. Click on it.
3. Position Options: In the Position group, you will find various options to position the picture, such as Align Left, Center, or Align Right.
4. Customize the Position: You can also enter the exact horizontal and vertical position values to fine-tune the picture's placement.
5. Apply the Changes: Click OK to apply the changes and see the positioned picture within the table.
Formatting the Picture for Better Appearance
In addition to resizing and positioning, formatting the picture can enhance its appearance within the table. Here are some formatting options:
1. Adjust Brightness and Contrast: You can adjust the brightness and contrast of the picture to make it stand out or blend in with the table background.
2. Apply Filters: WPS provides various filters that can be applied to the picture, such as Black and White, Sepia, or Vibrant.
3. Add Shadows and Reflections: You can add shadows and reflections to the picture to create a more dynamic effect.
4. Crop the Picture: If you want to focus on a specific part of the picture, you can crop it using the Crop tool.
5. Adjust Transparency: You can adjust the transparency of the picture to make it semi-transparent or completely transparent.
Using the Picture Tools for Formatting
The Picture Tools tab provides a range of options for formatting the picture. Here's how to use them:
1. Select the Picture: Click on the picture you want to format within the table.
2. Access the Picture Tools: The Picture Tools tab will appear on the ribbon when you select the picture. Click on it.
3. Formatting Options: In the Format group, you will find various options to format the picture, such as Adjust Color, Artistic Effects, and Picture Styles.
4. Customize the Formatting: You can choose from various options to adjust the color, apply artistic effects, or select a picture style.
5. Apply the Changes: Click OK to apply the changes and see the formatted picture within the table.
Optimizing the Picture for Performance
While it is important to ensure that the picture fits well within the table, it is also crucial to optimize the picture for performance. Here are some tips:
1. Reduce File Size: Large picture files can slow down the performance of your document. Use an image editing tool to reduce the file size without compromising the quality.
2. Use Compressed Images: WPS allows you to save images in compressed formats, which can further reduce the file size.
3. Optimize for Web: If you plan to share the document online, it is recommended to optimize the picture for web use, as web browsers may not handle large image files efficiently.
4. Use Placeholder Images: If the picture is not essential for the table, consider using a placeholder image that loads quickly.
5. Test Performance: After making changes to the picture, test the performance of the document to ensure that it remains responsive.
Using the Picture Tools for Performance Optimization
The Picture Tools tab provides options for optimizing the picture for performance. Here's how to use them:
1. Select the Picture: Click on the picture you want to optimize within the table.
2. Access the Picture Tools: The Picture Tools tab will appear on the ribbon when you select the picture. Click on it.
3. Performance Options: In the Format group, you will find options to compress the picture, save it in a compressed format, or use placeholder images.
4. Customize the Performance: Choose the appropriate options to optimize the picture for performance.
5. Apply the Changes: Click OK to apply the changes and see the optimized picture within the table.
Conclusion
Adapting the size of the picture inserted in a WPS table is an essential skill for anyone working with tables. By following the steps outlined in this article, you can resize, position, format, and optimize the picture to ensure that it fits well within the table layout. Remember to consider the visual balance, content clarity, readability, and professionalism of the table when adjusting the picture size. With practice, you will be able to create visually appealing and well-organized tables in WPS.











