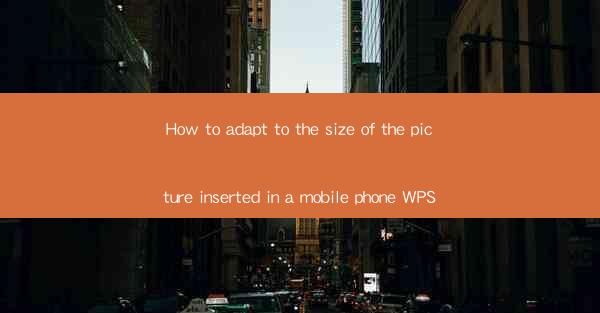
How to Adapt to the Size of the Picture Inserted in a Mobile Phone WPS Article
Inserting images into a WPS document on a mobile phone can sometimes be a challenging task, especially when it comes to adjusting the size of the image to fit the document's layout. This article will provide a comprehensive guide on how to adapt the size of the picture inserted in a mobile phone WPS article from various perspectives.
Understanding the Importance of Image Size in Mobile Phone WPS Articles
The size of an image plays a crucial role in the overall presentation of a mobile phone WPS article. Here are some reasons why it is important to adapt the image size:
1. Aesthetics: A well-sized image enhances the visual appeal of the article, making it more engaging for readers.
2. Readability: Properly sized images ensure that the text remains legible without the need for excessive zooming.
3. Performance: Smaller image sizes lead to faster loading times, which is essential for mobile users who often have limited internet connectivity.
4. Layout: Adapting the image size helps maintain a balanced and cohesive layout within the article.
Choosing the Right Image Format
Before adjusting the size of the image, it is important to choose the right format. Here are some commonly used image formats and their advantages:
1. JPEG: This format is widely supported and offers good compression, making it ideal for photographs.
2. PNG: PNG is a lossless format, which means it retains image quality while allowing for transparency.
3. GIF: GIFs are suitable for simple animations and graphics with limited color palettes.
4. TIFF: TIFF is a high-quality format often used in professional printing.
Using the WPS Mobile App to Insert and Resize Images
The WPS mobile app provides a user-friendly interface for inserting and resizing images in articles. Here's a step-by-step guide:
1. Open the WPS Mobile App: Launch the WPS app on your mobile phone.
2. Create a New Document: Tap the + button to create a new article.
3. Insert an Image: Tap the Insert button and select Image from the menu.
4. Choose an Image: Browse your gallery or take a new photo to insert into the article.
5. Resize the Image: Once the image is inserted, tap and hold it to select the resize handles. Drag the handles to adjust the size of the image.
Utilizing Image Resizing Tools within the WPS Mobile App
The WPS mobile app offers various image resizing tools to help you achieve the desired size for your article:
1. Aspect Ratio: Choose from predefined aspect ratios like 4:3, 16:9, or custom ratios.
2. Percentage: Enter a percentage value to resize the image proportionally.
3. Pixels: Specify the exact width and height in pixels for precise resizing.
Optimizing Image Quality for Mobile Devices
When resizing images for mobile devices, it is important to optimize the image quality to ensure a good balance between size and clarity:
1. Resolution: Adjust the resolution of the image to a suitable level for mobile viewing.
2. Compression: Use compression tools to reduce the file size without sacrificing too much quality.
3. Color Depth: Consider the color depth of the image, as higher color depths can increase file size.
Adapting Image Size for Different Devices
Mobile devices come in various screen sizes and resolutions. Here are some tips for adapting image size for different devices:
1. Responsive Design: Use responsive design techniques to ensure that the image size adjusts automatically based on the device's screen size.
2. Media Queries: Utilize media queries in CSS to apply different styles and image sizes for different devices.
3. Testing: Test your article on various devices to ensure that the image size is appropriate for each device.
Using Online Tools for Image Resizing
If you prefer not to use the WPS mobile app, there are several online tools available for resizing images:
1. TinyPNG: This tool offers lossy compression to reduce image file size while maintaining quality.
2. ImageResizer: This online tool allows you to resize images in various formats and adjust the quality settings.
3. PicsArt: This app offers a range of editing features, including resizing, cropping, and adjusting image quality.
Best Practices for Image Resizing in Mobile Phone WPS Articles
To ensure a seamless experience for your readers, here are some best practices for image resizing in mobile phone WPS articles:
1. Consistency: Maintain a consistent image size and style throughout the article.
2. Alt Text: Include alt text for images to improve accessibility and SEO.
3. Captioning: Provide captions for images to provide context and enhance readability.
4. File Size: Keep the file size of images within a reasonable limit to ensure fast loading times.
5. Testing: Regularly test your article on different devices to ensure that the image size and quality are appropriate.
Conclusion
Adapting the size of the picture inserted in a mobile phone WPS article is essential for creating an engaging and visually appealing document. By following the guidelines outlined in this article, you can ensure that your images are appropriately sized, optimized, and presented in a way that enhances the overall reading experience.











