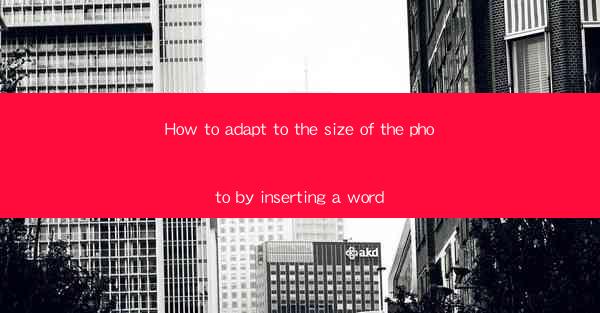
How to Adapt to the Size of the Photo by Inserting a Word
Adapting the size of a photo is a common task in digital photography and graphic design. Whether you need to resize a photo for social media, a presentation, or a print project, understanding how to do it effectively is crucial. One method to achieve this is by inserting a word into the photo. This article will explore various aspects of this technique, providing detailed insights into how to adapt the size of a photo by inserting a word.
Understanding the Importance of Photo Size
Before diving into the process of resizing a photo by inserting a word, it's essential to understand why photo size matters. The size of a photo determines its resolution, which in turn affects its quality and suitability for different purposes. Here are some key points to consider:
- Resolution: The resolution of a photo refers to the number of pixels it contains. Higher resolution photos have more pixels, resulting in better quality and detail.
- Purpose: The size of a photo should align with its intended use. For example, a high-resolution photo is ideal for large prints, while a low-resolution photo is suitable for web use.
- File Size: The size of a photo's file can impact its loading time on websites and its storage requirements. Balancing file size and quality is crucial.
Choosing the Right Software
To resize a photo by inserting a word, you need the right software. There are various options available, ranging from free online tools to professional graphic design software. Here are some popular choices:
- Adobe Photoshop: A professional-grade software widely used for photo editing and graphic design.
- GIMP: A free and open-source alternative to Photoshop, offering many of the same features.
- Canva: An online design tool that is user-friendly and suitable for both beginners and professionals.
- Online Photo Resizer: A free online tool that allows you to resize photos quickly and easily.
Inserting a Word into the Photo
Once you have the right software, the next step is to insert a word into the photo. This can be done in several ways, depending on the software you are using. Here are some common methods:
- Text Layer: Create a new text layer and type the word you want to insert. Adjust the font, size, and color to match your desired design.
- Type Tool: Use the type tool to create a text box and type the word. Adjust the text box's position and size to fit the photo.
- Layer Mask: Create a layer mask and use it to insert the word. This method allows for more precise control over the placement and appearance of the word.
Adjusting the Size of the Photo
After inserting a word into the photo, you can adjust its size to fit your needs. Here are some tips for resizing a photo effectively:
- Resize Tool: Use the resize tool to adjust the overall size of the photo. Keep in mind that resizing can affect the quality of the image, so it's essential to use the appropriate settings.
- Aspect Ratio: Maintain the aspect ratio of the photo to ensure it doesn't appear distorted. Most software allows you to lock the aspect ratio while resizing.
- Quality Settings: Choose the right quality settings to balance file size and image quality. Higher quality settings result in larger file sizes, while lower quality settings can lead to a loss of detail.
Adding Effects and Filters
To enhance the appearance of your resized photo, you can add effects and filters. Here are some popular options:
- Brightness and Contrast: Adjust the brightness and contrast to make the photo stand out.
- Saturation: Increase or decrease the saturation to make the colors more vibrant or muted.
- Filters: Apply various filters to give the photo a unique look and feel.
Exporting the Resized Photo
Once you are satisfied with the resized photo, it's time to export it. Here are some tips for exporting your photo effectively:
- File Format: Choose the appropriate file format based on your intended use. Common formats include JPEG, PNG, and TIFF.
- Quality Settings: Adjust the quality settings to balance file size and image quality.
- File Name: Give your photo a descriptive file name that includes relevant information, such as the date and subject.
Conclusion
Adapting the size of a photo by inserting a word is a valuable skill in digital photography and graphic design. By following the steps outlined in this article, you can resize your photos effectively and create visually appealing images for various purposes. Remember to choose the right software, insert a word appropriately, adjust the size and quality, add effects and filters, and export the photo in the desired format. With practice, you'll become proficient in resizing photos and inserting words, allowing you to express your creativity and share your vision with the world.











