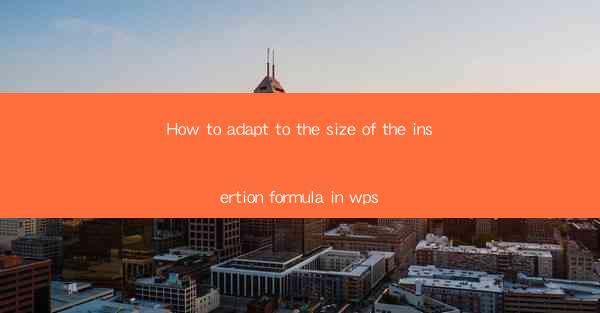
How to Adapt to the Size of the Insertion Formula in WPS
Adapting to the size of the insertion formula in WPS can be a challenging task, especially for those who are not familiar with the software. However, with the right approach and a few tips, you can easily manage this task. In this article, we will discuss various aspects of adapting to the size of the insertion formula in WPS, including understanding the formula, adjusting the size, using shortcuts, and troubleshooting common issues.
Understanding the Insertion Formula
Before you can adapt to the size of the insertion formula in WPS, it is important to understand what the formula is and how it works. The insertion formula is a mathematical expression that is used to insert data into a document. It can be used to insert text, images, tables, and other objects into a document.
What is an Insertion Formula?
An insertion formula is a type of formula that is used to insert data into a document. It is similar to a mathematical formula, but it is designed to work with text and other objects. The formula is written in a specific syntax that is understood by the WPS software.
How Does the Insertion Formula Work?
The insertion formula works by taking a mathematical expression and converting it into a visual representation. For example, if you have the formula `=SUM(A1:B2)`, it will calculate the sum of the values in cells A1 and B2 and display the result in the cell where the formula is placed.
Common Insertion Formulas in WPS
There are several common insertion formulas in WPS, including:
- `=SUM()`: Calculates the sum of a range of cells.
- `=AVERAGE()`: Calculates the average of a range of cells.
- `=COUNT()`: Counts the number of cells in a range that contain numbers.
- `=MAX()`: Finds the maximum value in a range of cells.
- `=MIN()`: Finds the minimum value in a range of cells.
Adjusting the Size of the Insertion Formula
Once you understand the insertion formula, the next step is to adjust its size. Adjusting the size of the insertion formula is important for ensuring that it fits well within the document and is easy to read.
How to Adjust the Size of the Insertion Formula
To adjust the size of the insertion formula, you can follow these steps:
1. Select the insertion formula that you want to adjust.
2. Click on the Format tab in the ribbon.
3. Click on the Font Size dropdown menu and select the desired size.
4. Click on the Apply button to apply the changes.
Tips for Adjusting the Size of the Insertion Formula
When adjusting the size of the insertion formula, it is important to consider the following tips:
- Choose a font size that is easy to read.
- Ensure that the formula fits within the cell.
- Avoid using very small or very large font sizes.
Using Shortcuts for Insertion Formula
Using shortcuts can help you save time and make the process of inserting and adjusting formulas in WPS more efficient. Here are some common shortcuts that you can use:
Common Shortcuts for Insertion Formula
- `Ctrl + F2`: Inserts a new formula.
- `Ctrl + F3`: Opens the Formula Editor.
- `Ctrl + Shift + F2`: Opens the Formula Options dialog box.
- `Ctrl + Shift + F3`: Opens the Formula Properties dialog box.
Tips for Using Shortcuts
- Familiarize yourself with the shortcuts before using them.
- Use consistent shortcuts to avoid confusion.
- Practice using the shortcuts regularly to improve your efficiency.
Troubleshooting Common Issues
Even with a good understanding of the insertion formula and its size adjustment, you may encounter some common issues. Here are some tips for troubleshooting these issues:
Common Issues and Solutions
- Formula Not Working: Ensure that the formula is written correctly and that the cells referenced are valid.
- Formula Not Displaying: Check that the formula is not hidden by other text or objects.
- Formula Not Updating: Ensure that the formula is linked to the source data and that the data has not changed.
- Formula Taking Too Long to Calculate: Simplify the formula or break it down into smaller parts.
- Formula Causing Errors: Check for any errors in the formula and correct them.
Conclusion
Adapting to the size of the insertion formula in WPS can be a challenging task, but with the right approach and a few tips, you can easily manage this task. By understanding the insertion formula, adjusting its size, using shortcuts, and troubleshooting common issues, you can ensure that your documents are well-formatted and easy to read. With practice and patience, you will become more proficient in using the insertion formula in WPS.











