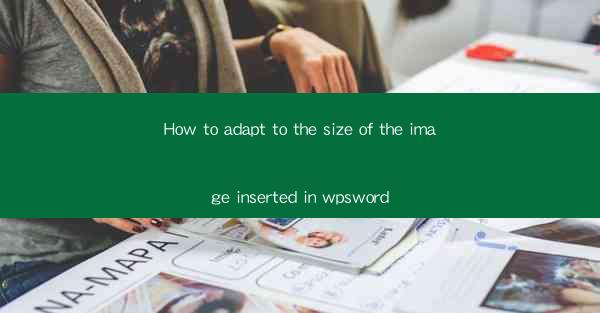
This article provides a comprehensive guide on how to adapt the size of images inserted in WPS Word documents. It covers various methods and techniques to resize images effectively, ensuring they fit well within the document layout. The article also discusses the importance of maintaining image quality and provides tips for achieving the best results. With step-by-step instructions and practical examples, readers will be able to easily adjust image sizes in WPS Word and enhance the overall presentation of their documents.
Introduction
In the digital age, the use of images in documents has become increasingly common. Whether it's for educational purposes, professional reports, or personal projects, images can significantly enhance the visual appeal and clarity of a document. However, one common challenge faced by users is adapting the size of the images to fit the document layout. This article aims to provide a detailed guide on how to effectively adapt the size of images inserted in WPS Word, ensuring they are appropriately sized without compromising on quality.
Understanding Image Size in WPS Word
Before diving into the methods of resizing images in WPS Word, it's important to understand the concept of image size. Image size refers to the dimensions of the image, typically measured in pixels. When inserting an image into a WPS Word document, the image retains its original size unless adjusted. This can lead to images that are too large or too small, affecting the overall layout and readability of the document.
Original Image Size
The original size of an image is crucial in determining how it will appear in the document. It's important to note that resizing an image in WPS Word does not alter the original file; it only changes the display size within the document. This means that if the original image is too large, it may not fit well within the document's margins or may cause the text to wrap awkwardly around it.
Document Layout Considerations
When resizing images in WPS Word, it's essential to consider the document's layout. The size of the images should complement the text and other elements, ensuring a cohesive and visually appealing document. For instance, if the document is primarily text-based, smaller images may be more suitable to maintain a clean and focused layout. Conversely, if the document is intended to be more visually engaging, larger images can be used to draw attention to key points.
Image Quality vs. Size
Resizing images often raises concerns about maintaining quality. It's important to strike a balance between image size and quality. While reducing the size of an image can significantly decrease its file size, it may also result in a loss of detail and clarity. Conversely, increasing the size of an image beyond its original dimensions can lead to pixelation and a distorted appearance. Understanding the limitations of image resizing is crucial in achieving the best results.
Methods to Resize Images in WPS Word
There are several methods to resize images in WPS Word, each with its own advantages and limitations. Here are some common techniques:
Using the Format Tab
One of the simplest ways to resize an image in WPS Word is by using the Format tab. This tab provides a range of options for adjusting the size of the image, including width, height, and scale. Users can manually enter specific dimensions or choose from predefined sizes. This method is straightforward and suitable for basic resizing needs.
Using the Picture Tools
The Picture Tools menu offers additional options for resizing images. By selecting the image, users can access the Picture Tools menu, which includes options for adjusting the size, position, and layout of the image. This method provides more flexibility and control over the image's appearance within the document.
Using the Size and Position Group
The Size and Position group within the Picture Tools menu allows users to precisely control the size and position of an image. Users can enter specific dimensions or choose from a range of predefined sizes. Additionally, the group provides options for aligning the image with other elements in the document, ensuring a cohesive layout.
Preserving Image Quality
When resizing images in WPS Word, it's crucial to maintain image quality to ensure the document's visual appeal. Here are some tips for preserving image quality:
Use High-Resolution Images
Always use high-resolution images when possible. High-resolution images provide more detail and are less likely to appear pixelated when resized. If high-resolution images are not available, consider using images with a higher DPI (dots per inch) to ensure better quality.
Resize in the Original Format
Resizing images in their original format, such as JPEG or PNG, can help maintain quality. Avoid converting the image to a different format before resizing, as this can lead to a loss of quality.
Use the Right Resizing Technique
Choose the appropriate resizing technique based on the image's original size and the desired outcome. For instance, if the image is too large, consider using the Scale option to maintain the aspect ratio while reducing the overall size. If the image is too small, use the Width and Height options to increase the size while maintaining quality.
Conclusion
Adapting the size of images inserted in WPS Word is an essential skill for anyone working with documents that require visual elements. By understanding the concept of image size, considering the document's layout, and using the appropriate resizing methods, users can effectively adjust image sizes while maintaining quality. This article has provided a comprehensive guide on how to resize images in WPS Word, offering practical tips and techniques for achieving the best results. With these insights, users can enhance the visual appeal and readability of their documents, making them more engaging and professional.











