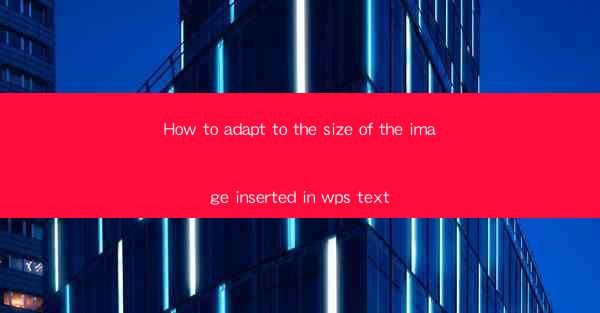
The Enigma of Image Sizing in WPS Text: A Journey Unveiled
In the digital age, where visual content reigns supreme, the insertion of images into text documents has become an indispensable skill. Yet, amidst the sea of pixels and fonts, a common conundrum arises: how to adapt the size of the image inserted in WPS Text? This article delves into the heart of this issue, unraveling the mysteries and providing you with the tools to conquer this visual challenge.
The Visual Vortex: Understanding Image Size in WPS Text
Before we embark on the quest to resize images within WPS Text, it's crucial to understand the basics. Image size is a delicate balance between clarity and space. An image that is too small may appear pixelated and unreadable, while one that is too large can overwhelm the text and disrupt the flow of the document. WPS Text, like many other word processors, offers a variety of tools to help you navigate this visual vortex.
The Art of Adjustment: Resizing Images in WPS Text
The first step in mastering the art of image resizing in WPS Text is to locate the image you wish to adjust. Once selected, you'll notice a series of options appear. The key to resizing lies within these options, specifically the Size or Scale settings. Here's how to navigate this process:
1. Select the Image: Click on the image you want to resize within your WPS Text document.
2. Access the Format Menu: With the image selected, a contextual menu will appear. Look for the Format or Picture Tools option.
3. Choose the Size Option: Within the format menu, you'll find an option for Size or Scale. Click on this to reveal further adjustments.
4. Adjust the Dimensions: You can now input specific dimensions for the width and height of the image. Be mindful of the aspect ratio to maintain the image's proportions.
5. Use the Percentage Option: For a more flexible approach, you can resize the image using a percentage. This allows you to maintain the image's original proportions while adjusting its size relative to the document.
The Precision of Pixels: Mastering Aspect Ratio
One of the most critical aspects of resizing images in WPS Text is maintaining the aspect ratio. The aspect ratio is the proportional relationship between the width and height of an image. Distorting this ratio can lead to stretched or squashed images that lose their visual appeal. Here's how to ensure your images maintain their integrity:
1. Lock the Aspect Ratio: When resizing an image, make sure the aspect ratio lock is engaged. This is typically represented by a small chain icon next to the width and height fields.
2. Experiment with Proportions: If you need to resize an image significantly, experiment with different proportions to find the one that best fits your document.
3. Use the Fit to Window Option: For a quick and easy adjustment, you can use the Fit to Window option, which automatically adjusts the image size to fit within the document's margins.
The Power of Preview: A Glimpse into the Future
Before finalizing your image resizing, it's essential to preview the changes. WPS Text offers a convenient preview feature that allows you to see how the image will look in the document without making any permanent changes. Here's how to use this powerful tool:
1. Click the Preview Button: After making your size adjustments, click the Preview button to see the image at the new size.
2. Make Further Adjustments: If the preview isn't quite right, return to the size settings and make further adjustments until you achieve the desired result.
3. Finalize the Change: Once you're satisfied with the preview, click Apply to make the change permanent.
The Visual Symphony: Integrating Resized Images into Your Document
Resizing images is just the beginning. The real magic happens when you integrate these resized images into the overall design of your document. Here are some tips to ensure your images complement the text and enhance the reading experience:
1. Balance the Layout: Pay attention to the layout of your document. Ensure that the resized images are balanced with the text and other elements.
2. Use Alt Text: For accessibility purposes, add alt text to your images. This provides a textual description for users who rely on screen readers.
3. Incorporate Style: Apply consistent styles to your images, such as borders, shadows, or frames, to maintain a cohesive look throughout your document.
The Quest Continues: Embracing the Visual Challenge
The journey to mastering image resizing in WPS Text is one that never ends. As technology evolves and new design trends emerge, so too will the challenges of visual integration. By understanding the basics, experimenting with different techniques, and embracing the visual challenge, you'll be well-equipped to create documents that captivate and engage your audience.
In conclusion, the enigma of image sizing in WPS Text is a puzzle that, with the right tools and knowledge, can be solved. By following the steps outlined in this article, you'll be able to resize images with precision, maintain their integrity, and integrate them seamlessly into your documents. So, embrace the visual challenge, and let your creativity soar as you transform your text into a visual symphony.











