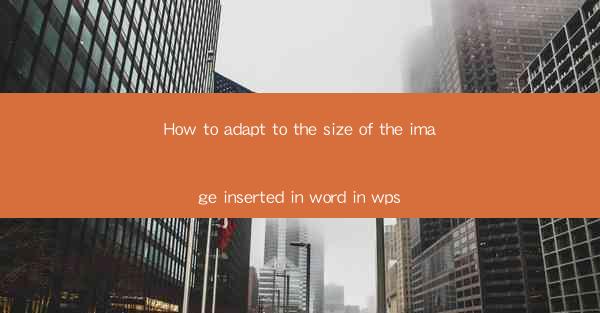
Introduction to Image Size Adaptation in WPS
In the digital age, the ability to work efficiently with images in documents is crucial. WPS, a popular word processor, offers a range of features to help users manage images effectively. One common challenge is adapting the size of images to fit the document layout. This article will guide you through the process of adjusting image sizes in WPS to ensure they complement your document without disrupting the overall design.
Understanding Image Size in WPS
Before diving into the specifics of resizing images, it's important to understand the different aspects of image size. In WPS, you can adjust the image size in two primary ways: by changing the dimensions (width and height) or by adjusting the scale (percentage). Each method has its own advantages and is suitable for different scenarios.
Resizing Images by Dimensions
To resize an image by dimensions, follow these steps:
1. Open your WPS document and insert the image you want to adjust.
2. Click on the image to select it.
3. Look for the Format tab in the ribbon at the top of the screen.
4. In the Size group, you will find options to enter the exact width and height in pixels, points, centimeters, or inches.
5. Enter the desired dimensions and press Enter. The image will resize accordingly.
Resizing Images by Scale
If you want to resize an image proportionally, follow these steps:
1. Select the image in your document as described in the previous section.
2. In the Format tab, click on the Size button.
3. A dialog box will appear with options to adjust the image size.
4. Enter the percentage by which you want to resize the image. For example, entering 50% will reduce the image to half its original size.
5. Click OK to apply the changes.
Using the Image Crop Tool
Sometimes, you may want to crop an image to focus on a specific part of it. WPS provides a convenient crop tool:
1. Select the image in your document.
2. In the Format tab, click on the Crop button.
3. You can choose from predefined crop ratios or manually adjust the crop area by clicking and dragging the corners of the crop box.
4. Once you are satisfied with the crop, click Apply to crop the image.
Adjusting Image Position and Alignment
The position and alignment of images can significantly impact the readability and aesthetics of your document. Here's how to adjust them:
1. Select the image you want to move or align.
2. Use the Position button in the Format tab to choose from various alignment options like left, center, right, top, bottom, or even custom alignment.
3. To move the image, click and drag it to the desired location within the document.
Using the Image Style Gallery
WPS offers a variety of image styles that can enhance the visual appeal of your document. To apply a style:
1. Select the image you want to style.
2. In the Format tab, click on the Image Style button.
3. Browse through the gallery and select the style that best fits your document's theme.
Optimizing Image Quality
It's important to balance the image quality with the document's file size. Here's how to optimize your images:
1. Select the image.
2. In the Format tab, click on the Compress Pictures button.
3. You can choose the desired compression level to reduce the file size without significantly affecting the image quality.
Conclusion
Adapting the size of images in WPS is a straightforward process that can greatly enhance the overall look and functionality of your documents. By understanding the different resizing methods, using the crop tool, adjusting positions, and applying styles, you can ensure that your images complement your content effectively. Whether you're creating a professional report or a personal letter, mastering image size adaptation in WPS will help you achieve your document goals with ease.











