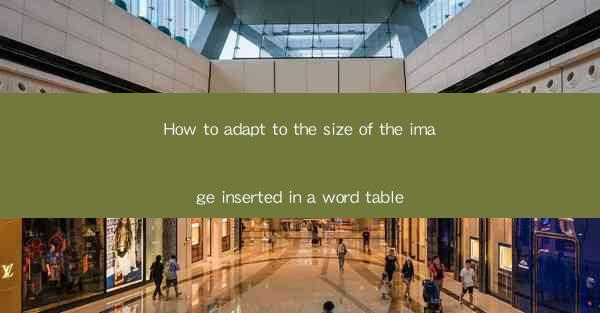
How to Adapt to the Size of the Image Inserted in a Word Table
In today's digital age, the use of images in word documents has become increasingly common. Whether it's for educational purposes, presentations, or personal projects, images can enhance the visual appeal and convey information more effectively. However, one common challenge faced by users is adapting the size of the image inserted in a word table. This article aims to provide a comprehensive guide on how to adapt to the size of the image inserted in a word table, offering practical solutions and insights to overcome this challenge.
1. Understanding the Basics of Word Tables and Images
Before diving into the details of adapting image sizes, it's essential to have a basic understanding of word tables and images. A word table is a grid-like structure that allows users to organize and present data in a visually appealing manner. On the other hand, images are visual representations that can convey information, illustrate concepts, or enhance the overall aesthetic of a document.
2. Choosing the Right Image Format
The first step in adapting the size of an image inserted in a word table is to choose the right image format. Common image formats include JPEG, PNG, and GIF. Each format has its own advantages and limitations. For instance, JPEG is great for photographs, while PNG is ideal for graphics with transparent backgrounds. Understanding the different image formats will help users select the most suitable format for their specific needs.
3. Adjusting Image Size in Word
Once the appropriate image format is chosen, the next step is to adjust the image size within the word table. Word provides various tools and options to resize images, ensuring that they fit well within the table. Users can manually adjust the size by clicking and dragging the corners of the image or use the Format tab to access additional resizing options.
4. Maintaining Image Quality
When resizing images, it's crucial to maintain their quality. Resizing an image too much can result in pixelation and loss of detail. To avoid this, users should resize the image proportionally and avoid excessive cropping. Additionally, using high-resolution images can help maintain quality even when resized.
5. Aligning Images within the Table
Proper alignment of images within a word table is essential for a visually appealing document. Word offers various alignment options, such as top, center, bottom, and baseline. Users can experiment with different alignment settings to find the one that best suits their document's aesthetic and content.
6. Using Image Placeholder Text
In some cases, it may be necessary to insert an image placeholder text within the word table. This can be useful when the final image is not yet available or when the image size needs to be adjusted. Word provides a Text Wrapping option that allows users to insert placeholder text and align it with the image placeholder.
7. Optimizing Image Placement
The placement of images within a word table can significantly impact the overall readability and aesthetic of the document. Users should consider the flow of the content and the visual hierarchy when placing images. For instance, placing images at the beginning or end of a table can draw attention to specific sections or emphasize key points.
8. Utilizing Image Styles
Word offers image styles that can help users maintain consistency in their document's visual appearance. By applying image styles, users can easily adjust the size, alignment, and other properties of images inserted in the table. This ensures a cohesive and professional look throughout the document.
9. Incorporating Image Captions and References
Including captions and references for images is essential for academic and professional documents. Word provides tools to add captions and references to images inserted in a word table. This not only enhances the document's credibility but also helps readers understand the context and significance of the images.
10. Testing and Reviewing the Document
After adjusting the image size and placement within the word table, it's crucial to test and review the document. Users should ensure that the images are easily visible, legible, and properly aligned. Additionally, reviewing the document for any inconsistencies or errors can help improve the overall quality of the final output.
Conclusion
Adapting the size of the image inserted in a word table is a crucial skill for anyone working with word documents. By following the steps outlined in this article, users can effectively resize, align, and optimize images within their tables. Understanding the basics of word tables and images, choosing the right format, and utilizing the various tools and options provided by Word can help users create visually appealing and informative documents. As technology continues to evolve, staying updated with the latest features and best practices in word processing will further enhance the quality of one's work.











