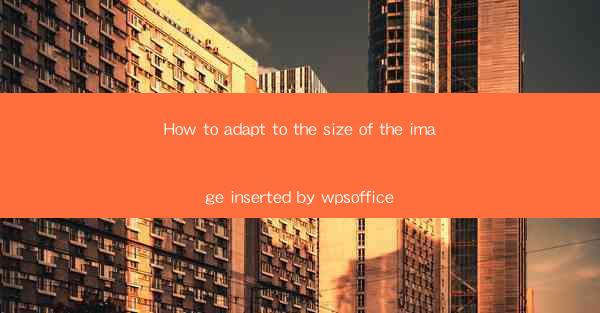
Introduction to wpsoffice and Image Insertion
wpsoffice is a powerful and versatile tool that allows users to create and manage documents efficiently. One of its many features is the ability to insert images into documents. However, when dealing with images of varying sizes, it can be challenging to adapt them to fit the document's layout. In this article, we will explore various methods to adapt the size of images inserted by wpsoffice to ensure they complement the document without compromising quality.
Understanding Image Size and Resolution
Before diving into the techniques for adapting image sizes, it's crucial to understand the concepts of image size and resolution. Image size refers to the physical dimensions of the image, typically measured in pixels (e.g., 1920x1080). Resolution, on the other hand, refers to the number of pixels per inch (PPI) and determines the level of detail in the image. When resizing images, it's essential to maintain an appropriate balance between size and resolution to avoid pixelation or loss of quality.
Using wpsoffice's Built-in Image Resizing Tools
wpsoffice offers several built-in tools to resize images within a document. To access these tools, simply insert an image into your document and right-click on it. From the context menu, select Format Picture or a similar option. Within the formatting options, you will find a Size section where you can adjust the width, height, or both to fit your document's layout. Remember to maintain the aspect ratio to avoid distortion.
Utilizing the Scale Feature
In addition to adjusting the size of images, wpsoffice provides a Scale feature that allows you to resize images proportionally. This is particularly useful when you want to maintain the original image's proportions while fitting it into a specific space. To use the scale feature, select the image and look for a Scale option in the formatting menu. Enter the desired percentage or dimensions, and wpsoffice will automatically adjust the image size accordingly.
Exploring Advanced Resizing Techniques
For more advanced resizing needs, wpsoffice offers additional features that can help you adapt images to your document. One such feature is the ability to crop images, which allows you to remove unwanted parts of the image. To crop an image, select it and look for a Crop option in the formatting menu. You can then choose a specific area to keep or remove the rest of the image.
Adjusting Image Transparency
In some cases, you may want to insert an image that blends seamlessly with the background of your document. wpsoffice allows you to adjust the transparency of images, making them partially or fully transparent. This can be done by selecting the image and looking for a Transparency option in the formatting menu. Experiment with different transparency levels to achieve the desired effect.
Optimizing Images for Web and Print
When inserting images into wpsoffice documents, it's important to consider whether the document will be viewed on the web or printed. For web-based documents, it's best to use images with a lower resolution and smaller file size to ensure fast loading times. For print documents, higher resolution and larger file sizes are recommended to maintain quality. wpsoffice allows you to adjust the image settings to optimize them for your specific needs.
Utilizing External Image Editing Software
If the built-in resizing tools of wpsoffice do not meet your requirements, you can always use external image editing software to resize and adjust your images. Programs like Adobe Photoshop, GIMP, or even online image editors like Canva offer a wide range of advanced features for image manipulation. Once you have resized and adjusted the images to your satisfaction, you can easily insert them into your wpsoffice document.
Conclusion
Adapting the size of images inserted by wpsoffice is an essential skill for anyone looking to create visually appealing and well-structured documents. By understanding the basics of image size and resolution, utilizing wpsoffice's built-in tools, and exploring advanced techniques, you can ensure that your images complement your document without compromising quality. Whether you're working on a web-based document or a print publication, the right image size and formatting can make all the difference.











