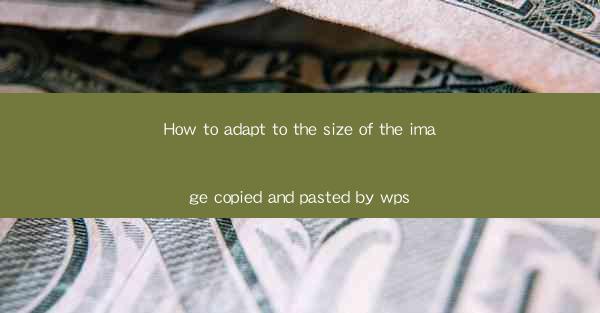
How to Adapt to the Size of the Image Copied and Pasted by WPS
In the digital age, the ability to work efficiently with images is a crucial skill. Whether for professional presentations, educational materials, or personal projects, the correct size of an image can significantly impact the overall quality and effectiveness of the content. WPS, a popular office suite, offers a range of tools for image manipulation, including copying and pasting. However, adapting the size of an image copied and pasted in WPS can sometimes be a challenge. This article aims to provide a comprehensive guide on how to adapt to the size of the image copied and pasted by WPS, ensuring that your work is visually appealing and functionally effective.
1. Understanding Image Size and Resolution
Before diving into the specifics of adapting image sizes in WPS, it's essential to understand the basics of image size and resolution. Image size refers to the dimensions of the image, typically measured in pixels (e.g., 1920x1080). Resolution, on the other hand, refers to the level of detail in the image, measured in dots per inch (DPI). Understanding these terms is crucial for determining the appropriate size for your image.
2. The Importance of Correct Image Size
The size of an image is not just about aesthetics; it's also about functionality. An image that is too large can slow down your presentation or website, while an image that is too small may not be clear or legible. The correct image size ensures that your content is both visually appealing and functional.
3. Accessing the Image Size Adjustment Tools in WPS
To begin adapting the size of an image in WPS, you first need to access the appropriate tools. WPS provides several ways to adjust image size, including the 'Format Picture' dialog box and the 'Picture Tools' tab.
4. Using the 'Format Picture' Dialog Box
One of the simplest ways to adjust the size of an image in WPS is through the 'Format Picture' dialog box. This dialog box allows you to specify the exact dimensions of your image in pixels, centimeters, or inches. It also provides options for maintaining the aspect ratio of the image.
5. Utilizing the 'Picture Tools' Tab
The 'Picture Tools' tab in WPS offers a range of options for adjusting the size of an image. This tab includes buttons for resizing, cropping, and rotating images. It also allows you to adjust the transparency and apply various effects to your images.
6. Maintaining Image Quality
When resizing an image, it's crucial to maintain its quality. WPS provides options to resize images without losing quality, such as the 'Maintain Aspect Ratio' and 'Resample Image' features. These features help ensure that your images remain sharp and clear, even when resized.
7. Adjusting Image Size for Different Platforms
Different platforms and devices may require different image sizes. For example, a website may require a square image for its header, while a presentation may need a landscape-oriented image. Understanding the requirements of each platform is essential for adapting the size of your images accordingly.
8. Using Image Resizing for SEO Optimization
For websites, image size is not just about aesthetics; it's also about search engine optimization (SEO). Larger images can slow down your website's loading time, negatively impacting your SEO. By resizing images appropriately, you can improve your website's performance and SEO.
9. Adapting Image Size for Social Media
Social media platforms have specific image size requirements for different types of content. For instance, Instagram requires a square image for profile pictures, while Facebook prefers a portrait orientation for cover photos. Adapting the size of your images to these requirements is crucial for optimal display on social media.
10. Automating Image Resizing with WPS
For those who frequently need to resize images, WPS offers the option to automate the process. By creating a template or using a macro, you can resize images quickly and consistently, saving time and effort.
11. The Role of Image Size in Accessibility
The size of an image can also impact accessibility. Larger images can be more easily zoomed in on, making them more accessible for users with visual impairments. Ensuring that your images are appropriately sized can help make your content more inclusive.
12. The Impact of Image Size on Brand Consistency
For businesses, maintaining a consistent image size across all marketing materials is crucial for brand consistency. A consistent visual style helps reinforce brand identity and recognition.
Conclusion
Adapting the size of an image copied and pasted by WPS is a skill that can greatly enhance the quality and effectiveness of your digital work. By understanding the basics of image size and resolution, utilizing the various tools provided by WPS, and considering the specific requirements of different platforms and devices, you can ensure that your images are both visually appealing and functional. As technology continues to evolve, staying informed about the best practices for image size adaptation will remain an important aspect of digital content creation.











