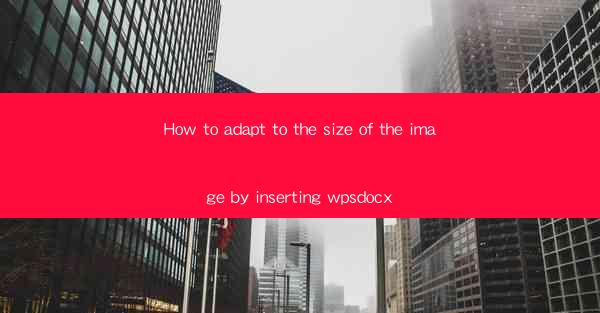
Unlocking the Enigma: The Art of Adapting Image Sizes in WPS DOCX
In the digital age, where information is consumed at an unprecedented rate, the ability to adapt the size of images within a WPS DOCX document is not just a skill—it's an art form. Imagine a world where your documents come to life, not just with words, but with images that seamlessly fit the narrative. This article delves into the mystical realm of resizing images in WPS DOCX, offering a guide that is as captivating as it is practical.
The Alchemy of Image Resizing: A Brief Introduction
The alchemy of resizing images in WPS DOCX is a process that combines technical know-how with a touch of creativity. It's about transforming a bulky image into a sleek, fitting companion for your text. Whether you're a seasoned professional or a beginner navigating the digital landscape, understanding how to manipulate image sizes can elevate your document from ordinary to extraordinary.
The Power of WPS DOCX: A Brief Overview
Before we embark on our resizing journey, let's take a moment to appreciate the power of WPS DOCX. This versatile document processor is not just a tool; it's a canvas where words, images, and design elements converge to create a cohesive narrative. WPS DOCX allows users to edit, format, and share documents with ease, making it an indispensable tool for anyone looking to communicate effectively in the digital realm.
The Challenge: The Perils of Unfit Images
Have you ever encountered a document where the images are so oversized that they dwarf the text, or so small that they are barely visible? This is the challenge we aim to conquer. Unfit images can disrupt the flow of your document, confuse the reader, and undermine the overall impact of your message. By learning to adapt image sizes, you can ensure that every visual element complements the text, enhancing the reader's experience.
The Blueprint: Step-by-Step Guide to Resizing Images
Now, let's get down to the nitty-gritty of resizing images in WPS DOCX. Follow these steps to transform your document into a visual masterpiece:
1. Open Your Document: Begin by opening your WPS DOCX file. This is where your journey of transformation begins.
2. Select the Image: Click on the image you wish to resize. It will become highlighted, indicating that it is now selected.
3. Access the Format Menu: With the image selected, look for the Format menu. This is where the magic happens.
4. Choose the Resize Option: Within the Format menu, you will find an option to resize the image. This can often be found under the Size or Picture tab.
5. Enter the Desired Dimensions: Once you've selected the resize option, you will be prompted to enter the desired dimensions. You can either type in the exact measurements or use the slider to adjust the size.
6. Maintain Aspect Ratio: To ensure that your image retains its shape, make sure the Maintain Aspect Ratio option is checked. This will prevent the image from becoming distorted.
7. Preview and Apply: Before finalizing your changes, take a moment to preview the image. If it looks just right, click Apply to make the changes permanent.
8. Repeat for Other Images: If you have multiple images to resize, repeat the process for each one, ensuring consistency throughout your document.
The Art of Balance: Finding the Right Size
Resizing images is not just about making them fit; it's about finding the right balance. An image that is too large can overwhelm the text, while one that is too small may go unnoticed. The key is to experiment with different sizes until you find the sweet spot that complements your content.
The Future of Image Resizing: Advanced Techniques
For those who wish to delve deeper into the art of image resizing, there are advanced techniques to explore. These include using layers to create complex layouts, applying filters for artistic effects, and even integrating interactive elements. The world of image resizing in WPS DOCX is vast and ever-evolving, offering endless possibilities for creative expression.
The Final Word: Mastering the Image Resizing Craft
In conclusion, mastering the art of adapting image sizes in WPS DOCX is a journey that combines technical proficiency with a dash of creativity. By following the steps outlined in this guide, you can transform your documents into engaging, visually appealing narratives. Remember, the key to success lies in finding the right balance and experimenting with different techniques until you achieve the perfect fit. Happy resizing!











