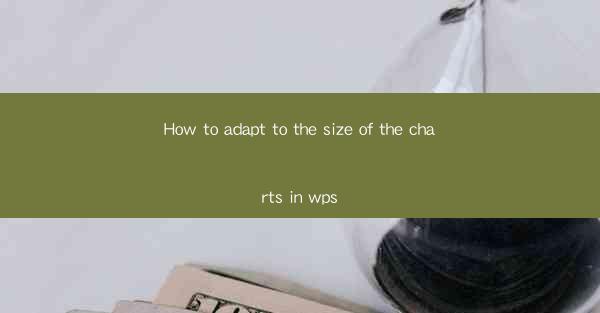
Introduction to Adapting Charts in WPS
Adapting charts to fit the size of your document in WPS is an essential skill for anyone working with data visualization. WPS, a popular office suite, offers a variety of chart types that can be adjusted to suit different document sizes and layouts. In this article, we will guide you through the process of resizing charts in WPS to ensure they look professional and fit seamlessly into your documents.
Understanding Chart Templates in WPS
WPS provides a range of chart templates that can be easily customized. Before you start resizing your charts, it's important to understand how these templates work. Each chart type has its own set of default sizes and formatting options. Familiarize yourself with these templates to make the resizing process more efficient.
Accessing the Chart Resizing Tools
To resize a chart in WPS, you first need to access the resizing tools. Once you have inserted a chart into your document, click on it to select it. The chart tools will appear on the ribbon at the top of the screen. Look for the Format tab, which contains the resizing options.
Using the Format Tab for Resizing
The Format tab in WPS provides several options for resizing charts. The most straightforward method is to use the Size group, which allows you to set the width and height of the chart manually. You can also use the Lock Aspect Ratio feature to maintain the chart's proportions while resizing.
Adjusting Chart Elements for Size
When resizing a chart, it's not just the overall size that matters; the individual elements within the chart also need to be adjusted. For example, if you resize a pie chart too small, the labels may become unreadable. Use the Format tab to adjust the font size, line width, and other elements to ensure they remain legible and visually appealing.
Using the Arrange Tab for Advanced Resizing
In addition to the Format tab, the Arrange tab offers more advanced resizing options. Here, you can use the Position and Size groups to precisely control the chart's placement and dimensions within the document. This is particularly useful when you need to align charts with other elements or fit them into specific areas of your document.
Utilizing the Design Tab for Customization
The Design tab in WPS provides a range of options for customizing your charts, which can also affect their size. Here, you can apply different chart styles, change the background, and adjust the chart's color scheme. Be mindful that these customizations can sometimes affect the overall size of the chart, so test different settings to find the best fit for your document.
Saving and Applying Your Resizing Settings
After you have resized and customized your chart, it's important to save your settings. In the Format tab, you can click on Save Selection to save your customizations as a new template. This way, you can easily apply the same resizing and formatting to other charts in your documents.
Conclusion
Adapting charts to the size of your WPS document is a crucial step in creating professional-looking presentations and reports. By understanding the chart templates, accessing the resizing tools, and adjusting chart elements, you can ensure that your charts are not only appropriately sized but also visually appealing. Remember to save your custom settings for future use, and always test your charts in different document sizes to ensure they look their best.











