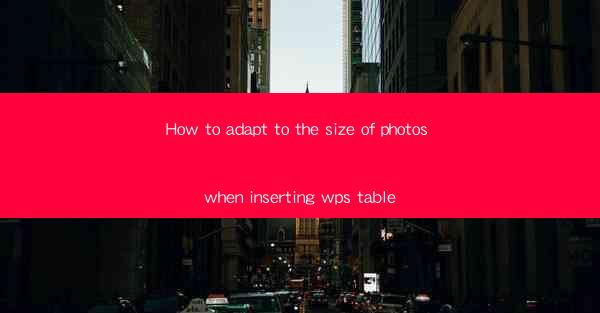
Title: Mastering the Art of Photo Size Adaptation in WPS Table: A Comprehensive Guide
Introduction:
Are you struggling to insert photos into your WPS table without them looking distorted or out of place? Do you find yourself constantly adjusting the size of your images to fit the table layout? Fear not, for we have the ultimate guide to help you adapt the size of photos when inserting them into WPS table. In this article, we will explore various techniques and tips to ensure your photos look perfect every time. Get ready to transform your WPS table into a visually stunning masterpiece!
Understanding the Importance of Photo Size Adaptation
1. Enhancing Visual Appeal: Properly sized photos can significantly enhance the overall appearance of your WPS table, making it more visually appealing and professional.
2. Maintaining Layout Consistency: Adapting photo sizes ensures that your table maintains a consistent layout, preventing any awkward spacing or alignment issues.
3. Optimizing Performance: Smaller photo sizes can improve the loading speed of your document, ensuring a smooth and efficient user experience.
Step-by-Step Guide to Adapting Photo Sizes in WPS Table
1. Select the Photo: Begin by selecting the photo you want to insert into your WPS table. You can do this by clicking on the Insert tab and choosing Picture from the dropdown menu.
2. Resize the Photo: Once the photo is inserted, click on it to select it. Then, click on the Format tab and choose Size. Here, you can adjust the width, height, or both to fit your desired dimensions.
3. Maintain Aspect Ratio: To prevent your photo from becoming distorted, make sure to check the Lock Aspect Ratio box before adjusting the size. This ensures that the width and height are adjusted proportionally.
4. Fine-Tune the Position: After resizing the photo, you may need to adjust its position within the table. Click on the photo and use the Position options in the Format tab to align it perfectly.
Utilizing Advanced Features for Photo Size Adaptation
1. Crop and Resize: WPS table offers advanced cropping and resizing options that allow you to fine-tune your photos even further. Use the Crop tool to remove unwanted parts of the image and the Resize tool to adjust the dimensions.
2. Apply Filters and Effects: Enhance your photos by applying various filters and effects available in the Format tab. This can help create a cohesive and visually appealing table.
3. Use Gridlines for Alignment: Gridlines can be a valuable tool when inserting and adjusting photos in a table. Enable gridlines by clicking on the View tab and selecting Gridlines. This will help you align your photos more accurately.
Common Challenges and Solutions
1. Resizing Images Too Large: If you resize your photos too large, they may become pixelated or take up unnecessary space. To avoid this, ensure that you resize your photos to a suitable size before inserting them into the table.
2. Alignment Issues: Sometimes, photos may not align properly within the table. To resolve this, double-check the alignment options and make adjustments as needed.
3. Compatibility Issues: If you encounter compatibility issues with certain image formats, try converting your photos to a more universally compatible format, such as JPEG or PNG.
Conclusion
Adapting the size of photos when inserting them into WPS table is a crucial skill for creating visually appealing and well-organized documents. By following the steps and tips outlined in this article, you can easily resize and position your photos to perfection. Say goodbye to distorted images and hello to a beautifully designed WPS table!











