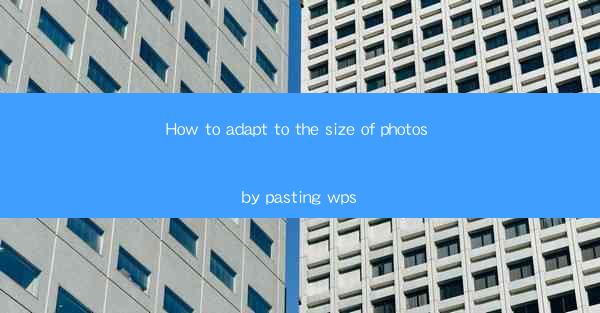
How to Adapt to the Size of Photos by Pasting in WPS
Adapting the size of photos is a common task when working with digital images, especially in office settings where document formatting is crucial. WPS, a popular office suite, offers a range of tools to help users resize images efficiently. This article will delve into various aspects of resizing photos in WPS, providing detailed insights and practical tips.
Understanding the Importance of Image Size
Before diving into the specifics of resizing images in WPS, it's essential to understand why image size matters. The size of an image affects its quality, file size, and compatibility with different devices and platforms. Here are some key points to consider:
- Quality: Larger images generally offer higher quality, but they can also be more challenging to manage and share.
- File Size: Smaller images have smaller file sizes, making them easier to upload, download, and share.
- Compatibility: Different devices and platforms may have specific requirements for image size and format.
Accessing the Image Resizer in WPS
To resize an image in WPS, you first need to access the image resizer tool. Here's how you can do it:
1. Open WPS and create a new document or open an existing one.
2. Insert an image into the document by clicking on the Insert tab and selecting Image.\
3. Once the image is inserted, right-click on it and choose Resize and Position.\
4. In the Resize and Position window, you will find the Size section where you can adjust the width and height of the image.
Adjusting Image Size Manually
While WPS offers automatic resizing options, you can also adjust the image size manually. Here's how to do it:
1. In the Resize and Position window, click on the Custom option under the Size section.
2. Enter the desired width and height values in the respective fields. You can also specify the units of measurement (e.g., pixels, centimeters, inches).
3. Click Apply to resize the image. You can preview the changes before finalizing them.
Using the Aspect Ratio Lock
When resizing images, maintaining the aspect ratio is crucial to avoid distortion. WPS provides a convenient aspect ratio lock feature:
1. In the Resize and Position window, check the Lock Aspect Ratio box.
2. Adjust the width or height value, and the other dimension will automatically adjust to maintain the aspect ratio.
3. This feature ensures that your images retain their original proportions, even when resized.
Resizing Multiple Images at Once
If you need to resize multiple images in a document, WPS offers a convenient batch resizing feature:
1. Select all the images you want to resize by clicking and dragging a selection box or holding down the Ctrl key and clicking each image.
2. Right-click on one of the selected images and choose Resize and Position.\
3. In the Resize and Position window, adjust the size as desired.
4. Click Apply to resize all selected images simultaneously.
Using the Image Resizer for Specific Purposes
Different purposes may require different image sizes. Here are some common scenarios and the recommended image sizes for each:
- Social Media: For platforms like Facebook, Instagram, and Twitter, a width of 1080 pixels is typically ideal.
- Email: A width of 600-700 pixels is suitable for email attachments.
- Print: For printing purposes, a resolution of 300 DPI is recommended. The size will vary depending on the desired print size.
Converting Image Formats in WPS
In addition to resizing, WPS allows you to convert image formats. This can be useful when you need to ensure compatibility with specific devices or platforms:
1. Right-click on the image and choose Convert to.\
2. Select the desired image format from the list of options (e.g., JPEG, PNG, BMP).
3. Click Apply to convert the image to the selected format.
Optimizing Image Quality
When resizing images, it's essential to maintain a balance between size and quality. Here are some tips for optimizing image quality:
- Use High-Quality Sources: Start with high-resolution images to ensure the best possible quality after resizing.
- Adjust Compression: In the image format conversion process, you can adjust the compression level to balance file size and quality.
- Preview Changes: Always preview the resized image to ensure that the quality meets your expectations.
Utilizing Advanced Features in WPS
WPS offers several advanced features for image resizing and manipulation:
- Crop: Use the Crop tool to remove unwanted parts of the image.
- Rotate: Rotate the image to adjust its orientation.
- Adjust Brightness and Contrast: Enhance the image's visual appeal by adjusting brightness and contrast levels.
Conclusion
Adapting the size of photos in WPS is a straightforward process that can be accomplished using various tools and features. By understanding the importance of image size, accessing the image resizer, adjusting size manually, using the aspect ratio lock, resizing multiple images at once, and utilizing advanced features, you can ensure that your images are optimized for their intended purposes. Whether you're working on a presentation, a document, or a social media post, WPS provides the tools you need to resize and manage your images effectively.











