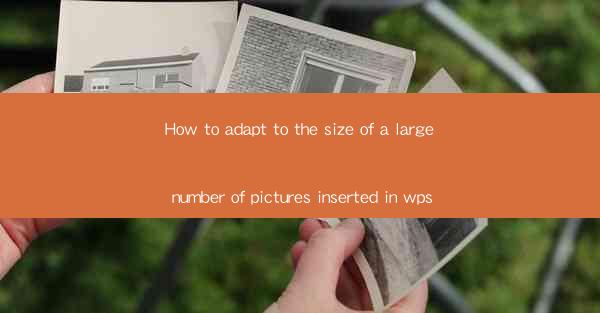
Introduction to Managing Large Numbers of Pictures in WPS
In today's digital age, the need to manage and insert a large number of pictures into documents has become increasingly common. WPS, a popular office suite, offers a range of features to help users efficiently handle such tasks. However, adapting to the size of a large number of pictures can be challenging. This article will guide you through the process of managing and optimizing image sizes in WPS to ensure your documents are both visually appealing and performant.
Understanding Image Size and Quality
Before diving into the specifics of adjusting image sizes in WPS, it's important to understand the basics of image size and quality. Image size is typically measured in pixels (width x height), and the quality is often determined by the file format and compression settings. Larger images consume more disk space and can slow down document loading times. Therefore, it's crucial to balance image quality with file size.
Using the Image Compression Tool in WPS
WPS provides an in-built image compression tool that allows users to reduce the size of images without significantly compromising quality. To access this tool, simply right-click on an image within your document and select Compress Pictures. From there, you can choose the desired compression level, which ranges from Low to Maximum.\
Adjusting Image Size Manually
If the built-in compression tool doesn't meet your needs, you can manually adjust the size of images in WPS. To do this, right-click on the image and select Format Picture. In the Size section, you can enter the desired width and height in pixels. Keep in mind that reducing the dimensions of an image will also reduce its quality, so it's important to find a balance.
Optimizing Image Quality
In addition to adjusting the size, you can also optimize the quality of images in WPS. This can be done by changing the image format to a more compressed format, such as JPEG or PNG. JPEG is generally better for photographs, while PNG is better for graphics with sharp edges. You can also adjust the color depth and resolution to further optimize the image quality.
Batch Processing Images
If you have a large number of images to manage, WPS allows you to batch process them. This means you can apply the same size and quality adjustments to multiple images at once. To do this, select all the images you want to process, right-click, and choose Batch Process. From there, you can apply the desired settings to all selected images.
Utilizing Online Tools for Advanced Optimization
For more advanced image optimization, you may need to use online tools. Websites like TinyPNG or Compressor.io offer powerful image compression capabilities that can significantly reduce file sizes while maintaining high quality. You can upload your images to these sites, apply the compression settings, and then download the optimized images to use in your WPS document.
Storing and Organizing Images
To effectively manage a large number of images, it's important to have a good system for storing and organizing them. Create a dedicated folder for your images and use subfolders to categorize them by project or type. This will make it easier to find and insert the right images into your WPS documents when needed.
Conclusion
Adapting to the size of a large number of pictures in WPS is a crucial skill for anyone working with digital documents. By understanding image size and quality, utilizing the built-in compression tool, adjusting image sizes manually, optimizing image quality, batch processing images, using online tools, and organizing your image files, you can ensure that your documents are both visually appealing and efficient. With these tips, you'll be well on your way to mastering the art of managing images in WPS.











