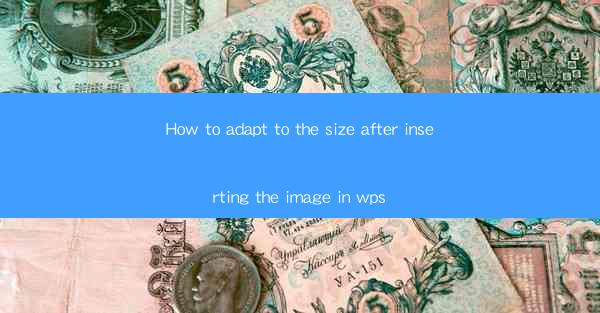
Introduction to Image Insertion in WPS
WPS is a versatile office suite that offers a range of features for document creation and editing. One common task users encounter is inserting images into their documents. However, adapting the size of the inserted image to fit the document layout can sometimes be challenging. In this article, we will guide you through the process of adapting the size of an image after inserting it into a WPS document.
Understanding Image Size and Document Layout
Before we delve into the specifics of resizing an image in WPS, it's important to understand the relationship between image size and document layout. The size of an image is typically measured in pixels (for digital images) or inches (for physical prints). In contrast, the layout of a document is determined by its dimensions, which are usually measured in points or centimeters. Ensuring that the image size is compatible with the document layout is crucial for maintaining visual harmony.
Inserting an Image into WPS
To begin, open your WPS document and navigate to the 'Insert' tab. Here, you will find the 'Image' option. Click on it to open a dialog box that allows you to select an image from your computer or an online source. Choose the image you want to insert and click 'Insert' to place it into your document.
Accessing the Image Format Options
Once the image is inserted, you will notice that it is surrounded by a selection box with sizing handles. To adjust the image size, you need to access the 'Format' options. Right-click on the image and select 'Format Picture' from the context menu. This will open a new sidebar on the right side of your screen with various formatting options.
Resizing the Image
Within the 'Format Picture' sidebar, you will find the 'Size' section. Here, you can manually enter the desired width and height in points, centimeters, or inches. If you're unsure about the exact dimensions, you can use the 'Lock Aspect Ratio' checkbox to maintain the original aspect ratio of the image. Simply drag the sizing handles to adjust the image size visually, or enter specific dimensions for more precise control.
Using the 'Fit to' Option
WPS also offers a convenient 'Fit to' option that allows you to resize the image to fit within a specific area of your document. In the 'Size' section, you will see a dropdown menu labeled 'Fit to.' Selecting this menu will reveal options such as 'Width and Height,' 'Page Width,' or 'Page Height.' Choose the appropriate option based on your layout requirements.
Adjusting Image Quality
When resizing images, it's important to consider the quality of the image. WPS provides an 'Adjust' section within the 'Format Picture' sidebar where you can adjust the image quality. You can use the 'Brightness' and 'Contrast' sliders to enhance the image, or the 'Color' dropdown to change the image's color scheme. Be cautious not to overdo these adjustments, as they can degrade the image quality.
Using the 'Wrap Text' Feature
After resizing the image, you may want to adjust how the text wraps around it. In the 'Format Picture' sidebar, you will find the 'Wrap Text' section. Here, you can choose from various wrapping options such as 'Square,' 'Tight,' or 'Through.' Experiment with different wrapping styles to find the one that best complements your document layout.
Conclusion
Adapting the size of an image after inserting it into a WPS document is a straightforward process that can be achieved with a few simple steps. By understanding the relationship between image size and document layout, and utilizing the formatting options provided by WPS, you can ensure that your images are appropriately sized and integrated into your document. Whether you're working on a presentation, report, or newsletter, mastering the art of image resizing in WPS will enhance the visual appeal and professionalism of your documents.











