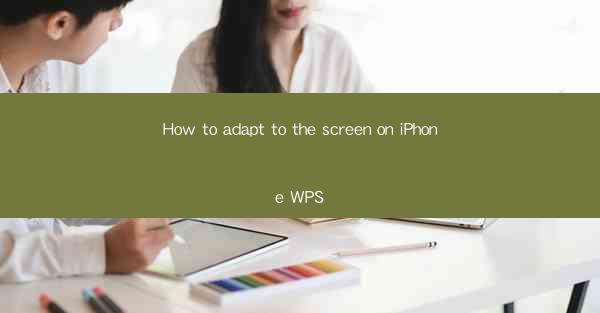
Title: Mastering iPhone WPS: A Comprehensive Guide to Screen Adaptation
Introduction:
In today's fast-paced digital world, the iPhone has become an indispensable tool for productivity. With the introduction of WPS Office, a versatile office suite, users can now create, edit, and manage documents seamlessly on their iPhones. However, adapting to the smaller screen size can be challenging for some. In this article, we will explore effective strategies to help you navigate and adapt to the screen on iPhone WPS, ensuring a smooth and efficient experience.
Understanding the Interface
The first step in adapting to the screen on iPhone WPS is to familiarize yourself with the interface. Here are some key points to consider:
1. Navigation: WPS Office offers a user-friendly navigation bar at the bottom of the screen, allowing you to easily switch between different apps like Word, Excel, and PowerPoint.
2. Menu Options: Each app provides a menu with various options, such as formatting, insertions, and tools. Take the time to explore these options to enhance your productivity.
3. Customization: You can customize the interface by rearranging icons or hiding unnecessary elements to create a clutter-free workspace.
Optimizing Your Workspace
Creating an optimized workspace is crucial for efficient screen adaptation. Here are some tips to help you make the most of your iPhone WPS experience:
1. Zoom In and Out: Utilize the pinch-to-zoom feature to adjust the size of text and images. This allows you to focus on specific areas without straining your eyes.
2. Use Split View: If you have multiple documents open, take advantage of the split view feature to view and edit them simultaneously.
3. Adjust Font Size: Increase the font size to make reading and editing easier on the smaller screen.
Mastering Keyboard Shortcuts
Keyboard shortcuts can significantly speed up your workflow on iPhone WPS. Here are some essential shortcuts to get you started:
1. Select Text: Double-tap or press and hold the text to select it. This allows you to copy, cut, or format the selected text.
2. Undo and Redo: Use the undo and redo buttons to quickly correct mistakes.
3. Formatting: Access formatting options by pressing the format button and selecting the desired style.
Utilizing Templates
WPS Office offers a wide range of templates for various document types, making it easier to create professional-looking documents. Here's how to make the most of these templates:
1. Explore Templates: Browse through the available templates to find the one that best suits your needs.
2. Customize Templates: Modify the templates to match your brand or personal style.
3. Save Custom Templates: Save your customized templates for future use.
Collaborating with Others
Collaboration is an essential aspect of productivity. Here's how you can collaborate with others using iPhone WPS:
1. Share Documents: Share your documents with colleagues via email, cloud storage, or messaging apps.
2. Real-time Collaboration: Collaborate in real-time with others using the shared document feature.
3. Track Changes: Monitor changes made by other collaborators and provide feedback as needed.
Staying Organized
Keeping your documents organized is crucial for productivity. Here are some tips to help you stay organized on iPhone WPS:
1. Create Folders: Organize your documents into folders based on categories or projects.
2. Use Tags: Assign tags to your documents for easy searching and categorization.
3. Backup Your Documents: Regularly backup your documents to prevent data loss.
Conclusion:
Adapting to the screen on iPhone WPS may seem challenging at first, but with these tips and strategies, you can enhance your productivity and create a seamless office experience on your iPhone. By understanding the interface, optimizing your workspace, mastering keyboard shortcuts, utilizing templates, collaborating with others, and staying organized, you'll be well on your way to becoming a master of iPhone WPS.











