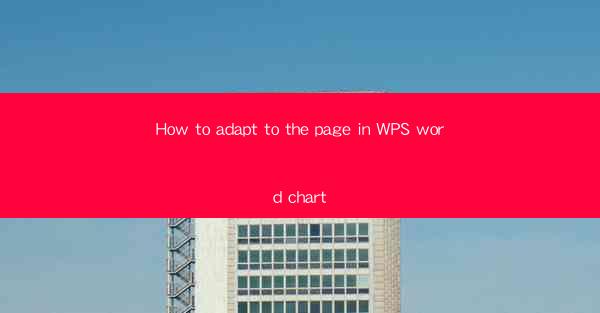
This article provides a comprehensive guide on how to effectively adapt to the page layout in WPS Word charts. It covers various aspects such as understanding the page settings, customizing margins, adjusting page orientation, managing headers and footers, utilizing page breaks, and optimizing chart placement. By following these detailed steps, users can enhance their document's readability and overall presentation.
---
Understanding Page Settings in WPS Word Chart
The first step in adapting to the page in WPS Word chart is to understand the basic page settings. These settings include the page size, orientation, and margins. Here are some key points to consider:
- Page Size: WPS Word offers a variety of page sizes, including standard sizes like A4, Letter, and Legal. Choosing the right page size is crucial for ensuring that your chart fits well on the page without being too cramped or too spread out.
- Orientation: The orientation of the page can be set to portrait or landscape. For charts that require a wide format, landscape orientation is often preferred. However, for detailed and complex charts, portrait orientation might be more suitable.
- Margins: Margins define the space between the edge of the page and the content. Adjusting margins can help in ensuring that the chart is centered and does not extend beyond the page boundaries.
Customizing Margins for Optimal Layout
Customizing margins is essential for creating a balanced and visually appealing chart. Here are some tips for adjusting margins in WPS Word:
- Adjusting Margin Width: You can manually adjust the margin width by clicking on the Margins button in the Page Layout tab. This allows you to set different margin sizes for the top, bottom, left, and right sides of the page.
- Using Custom Margins: If the standard margin sizes do not meet your requirements, you can use the Custom Margins option to set precise margin values.
- Consistency Across Pages: When working with multiple pages, it's important to ensure that the margins are consistent across all pages to maintain a uniform look.
Adjusting Page Orientation for Chart Display
The orientation of the page can significantly impact how your chart is displayed. Here's how you can adjust the page orientation in WPS Word:
- Changing Orientation: To change the page orientation, go to the Page Layout tab and select either Portrait or Landscape from the Orientation dropdown menu.
- Previewing Changes: Before finalizing the orientation, it's a good idea to preview how the chart will look in the new orientation. This can be done by clicking on the Preview button next to the Orientation dropdown.
- Considerations for Chart Content: When adjusting the orientation, consider the content of the chart. For instance, a chart with a lot of text might be better suited for portrait orientation, while a chart with a wide range of data points might benefit from landscape orientation.
Managing Headers and Footers for Chart Documentation
Headers and footers are useful for adding additional information to your document, such as page numbers, document titles, or author names. Here's how to manage headers and footers in WPS Word:
- Adding Headers and Footers: To add headers and footers, go to the Insert tab and click on Header or Footer. You can then type in the desired text or insert images, tables, or other elements.
- Customizing Headers and Footers: You can customize the headers and footers for different sections of your document. This is particularly useful if you want to have different information on the first page, the last page, or the pages in between.
- Formatting Headers and Footers: Ensure that the headers and footers are formatted in a way that complements the rest of your document. This includes choosing appropriate fonts, sizes, and styles.
Utilizing Page Breaks for Chart Placement
Page breaks are essential for controlling the placement of your chart within the document. Here's how to use page breaks effectively:
- Inserting Page Breaks: To insert a page break, go to the Layout tab and click on Breaks. From there, select the type of page break you want to insert, such as Next Page or Continuous.
- Positioning Charts Across Pages: If your chart is too large to fit on a single page, you can use page breaks to split the chart across multiple pages. This ensures that the chart remains intact and readable.
- Avoiding Unwanted Breaks: Be mindful of where you place page breaks to avoid splitting text or other elements in an undesirable way. It's often a good idea to place page breaks at logical points, such as after a section heading or before a new chapter.
Optimizing Chart Placement for Aesthetics and Functionality
The final aspect of adapting to the page in WPS Word chart is optimizing the placement of the chart itself. Here are some tips for achieving the best results:
- Centering the Chart: Use the alignment tools in WPS Word to center your chart on the page. This ensures that the chart is visually balanced and not skewed to one side.
- Adjusting Chart Size: If the chart is too large or too small, you can adjust its size by clicking and dragging the corners of the chart box. Be mindful of maintaining the chart's readability and clarity.
- Adding Text Annotations: To enhance the chart's functionality, consider adding text annotations that provide additional context or explanations. This can be done by inserting text boxes or using the Insert tab to add shapes and lines.
---
Conclusion
Adapting to the page in WPS Word chart involves a series of steps that ensure your chart is not only visually appealing but also functional and easy to read. By understanding page settings, customizing margins, adjusting page orientation, managing headers and footers, utilizing page breaks, and optimizing chart placement, you can create a document that effectively communicates your data. Following these guidelines will help you produce professional-looking charts that enhance the overall presentation of your work.











