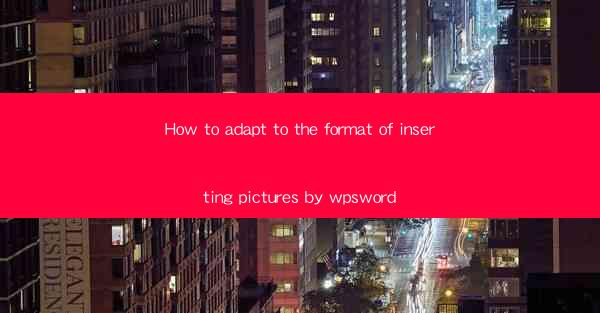
Introduction to WPS Word and Picture Insertion
WPS Word is a powerful word processing software that offers a wide range of features to enhance document creation. One such feature is the ability to insert pictures into your documents. Adapting to the format of inserting pictures in WPS Word can greatly enhance the visual appeal and professionalism of your documents. In this article, we will guide you through the process of adapting to this format, ensuring that you can effectively insert and manage images in your WPS Word documents.
Understanding the Picture Insertion Interface
Before you can start inserting pictures, it's important to familiarize yourself with the picture insertion interface in WPS Word. When you open the software, you will find the Insert tab at the top of the screen. Clicking on this tab will reveal a dropdown menu with various options, including Pictures. This is where you will find the tools to insert images into your document.
Locating and Selecting Your Image
To insert a picture, you first need to locate the image you want to use. You can do this by either browsing your computer's folders or by using online sources. Here are the steps to follow:
1. Click on the Pictures option under the Insert tab.
2. Choose whether you want to insert a picture from your computer or an online source.
3. Navigate to the location of the image on your computer or search for an image online.
4. Select the image you want to insert and click Insert.\
Adjusting the Image Size and Position
Once the image is inserted, you may want to adjust its size and position within the document. Here's how to do it:
1. Click on the image to select it.
2. Use the Size options in the Picture Tools tab that appears when you click on the image.
3. You can drag the corners of the image to resize it or use the percentage values to set a specific size.
4. To move the image, click and drag it to the desired location within the document.
Formatting the Image
Formatting the image can help it blend seamlessly with the rest of your document. Here are some formatting options:
1. Borders and Shadows: Add borders or shadows to the image for a more pronounced effect.
2. Reflections and Glows: Apply reflections or glows to give the image a unique look.
3. Artistic Effects: Use artistic effects to alter the appearance of the image.
4. Text Wrapping: Choose how text wraps around the image to ensure it fits well within the document layout.
Adding Captions and Alt Text
Adding captions and alt text to images can improve accessibility and provide additional context to your readers.
1. Captions: Click on the image, then go to the References tab. Here, you can insert a caption that will be displayed below the image.
2. Alt Text: This is important for screen readers and search engines. Right-click on the image, select Format Picture, and then go to the Web tab. Here, you can enter the alt text, which should be a brief description of the image.
Advanced Picture Management
For those who need more control over their images, WPS Word offers advanced picture management features:
1. Grouping Images: You can group multiple images together to apply the same formatting or move them as a single unit.
2. Layering: Use layers to place images on top of each other or behind text.
3. Picture Styles: Apply pre-designed styles to quickly format your images.
4. Picture Transparency: Adjust the transparency of images to blend them with other elements in your document.
Conclusion
Adapting to the format of inserting pictures in WPS Word is a straightforward process that can greatly enhance the visual appeal of your documents. By following the steps outlined in this article, you can effectively insert, adjust, and format images to suit your needs. Whether you're creating a simple letter or a complex report, mastering the picture insertion format in WPS Word will help you produce professional-looking documents.











