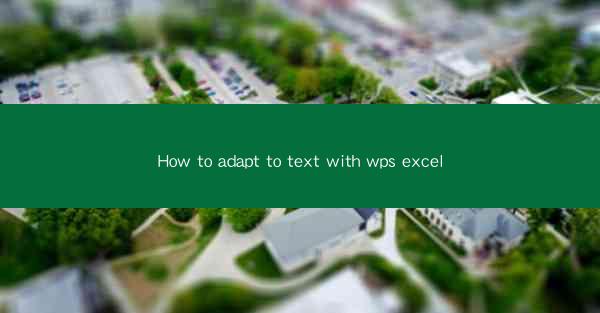
Introduction to Adapting Text in WPS Excel
Adapting text in WPS Excel is a crucial skill for anyone working with data and spreadsheets. Whether you're formatting a report, analyzing data, or creating presentations, the ability to adapt text to fit your needs is essential. In this article, we will guide you through the process of adapting text in WPS Excel, ensuring that your data is presented in a clear and professional manner.
Understanding Text Formatting Options
Before diving into the specifics of adapting text, it's important to understand the various formatting options available in WPS Excel. These include font style, size, color, alignment, and more. Familiarize yourself with these options by exploring the toolbar and ribbon at the top of the screen. Here are some key points to consider:
1. Font Style: Choose the appropriate font style for your text, such as Arial, Times New Roman, or Calibri.
2. Font Size: Adjust the font size to ensure readability. For headings, a larger size is often used, while body text may be smaller.
3. Font Color: Use contrasting colors to highlight important information or to make your spreadsheet visually appealing.
4. Alignment: Align text to the left, right, center, or justify it to ensure a clean and organized look.
5. Bolding and Italicizing: Use bold or italic text to emphasize key points or headings.
Formatting Text in Cells
Once you're familiar with the formatting options, you can start adapting text within individual cells. Here's how to do it:
1. Select the Cell(s): Click on the cell or range of cells where you want to format the text.
2. Use the Font Dialog Box: Right-click on the selected cell(s) and choose Format Cells. In the Font tab, select your desired options.
3. Apply Formatting Directly: Alternatively, you can use the toolbar at the top of the screen to apply formatting directly to the selected cell(s).
Adjusting Cell Width and Height
To ensure that text fits comfortably within cells, you may need to adjust the cell width and height. Here's how to do it:
1. Resize Columns: Place your cursor on the right edge of a column header until it turns into a double-sided arrow. Click and drag to adjust the width.
2. Resize Rows: Similarly, place your cursor on the bottom edge of a row header and drag to adjust the height.
3. AutoFit: If you want to automatically adjust the size of a column or row to fit the content, right-click on the column or row header and select AutoFit Column Width or AutoFit Row Height.\
Using Text Wrapping
Text wrapping allows you to fit text within a cell that is wider than the text itself. Here's how to enable text wrapping:
1. Select the Cell(s): Click on the cell or range of cells where you want to wrap the text.
2. Format Cells: Right-click on the selected cell(s) and choose Format Cells.\
3. Text Tab: In the Format Cells dialog box, go to the Text tab.
4. Check Wrap Text: Look for the Wrap Text option and check it to enable text wrapping.
Creating Custom Number Formats
WPS Excel offers a variety of predefined number formats, but you can also create custom formats to suit your specific needs. Here's how to create a custom number format:
1. Select the Cell(s): Click on the cell or range of cells where you want to apply the custom format.
2. Format Cells: Right-click on the selected cell(s) and choose Format Cells.\
3. Number Tab: In the Format Cells dialog box, go to the Number tab.
4. Custom Category: Select the Custom category from the list on the left.
5. Enter the Format Code: In the Type field, enter the custom format code you want to use. For example, 0.00% for percentage formatting.
Utilizing Conditional Formatting
Conditional formatting allows you to highlight cells based on specific criteria. This can make your data more readable and help you identify trends or outliers. Here's how to apply conditional formatting:
1. Select the Cell(s): Click on the cell or range of cells where you want to apply conditional formatting.
2. Conditional Formatting: In the Home tab, click on the Conditional Formatting button.
3. Rules: Choose the type of rule you want to apply, such as Format only cells that contain, Highlight cells rules, or Top/Bottom rules.\
4. Format: Once you've selected a rule, you can specify the conditions and formatting options to apply.
By following these steps, you'll be well on your way to adapting text in WPS Excel effectively. Remember to experiment with different formatting options and techniques to find what works best for your specific needs. Happy formatting!











