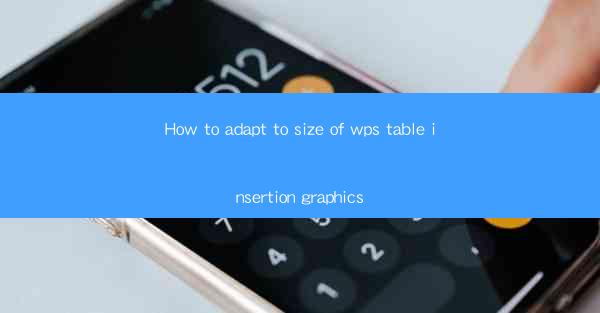
How to Adapt to Size of WPS Table Insertion Graphics
In today's digital age, the use of WPS tables for data organization and presentation has become increasingly popular. One common challenge faced by users is adapting the size of graphics inserted into WPS tables to fit the overall layout. This article aims to provide a comprehensive guide on how to effectively adapt the size of graphics in WPS tables, ensuring a visually appealing and professional presentation.
1. Understanding the Basics of WPS Table Insertion Graphics
Before diving into the details of adapting the size of graphics, it is essential to understand the basics of inserting and working with graphics in WPS tables. Graphics can be inserted from various sources, such as local files, online images, or even screenshots. Once inserted, these graphics can be resized, rotated, and positioned within the table.
2. Choosing the Right Graphics Format
The choice of graphics format plays a crucial role in the overall quality and compatibility of the inserted images. Common formats include JPEG, PNG, and BMP. JPEG is ideal for photographs and images with gradients, while PNG is suitable for images with transparent backgrounds. BMP is a high-quality format but can result in larger file sizes. It is essential to select the appropriate format based on the specific requirements of the WPS table.
3. Resizing Graphics within WPS Table
Resizing graphics within a WPS table is a straightforward process. Users can simply click on the graphic, and the resizing handles will appear. By dragging these handles, users can adjust the width and height of the graphic to fit the desired size. It is important to maintain the aspect ratio of the graphic to avoid distortion.
4. Using the Format Painter for Consistent Sizing
The Format Painter tool in WPS tables allows users to quickly apply the formatting of one graphic to another. This can be particularly useful when resizing multiple graphics within a table. By selecting a well-sized graphic, users can click on the Format Painter button, then click on the other graphics to apply the same size and formatting.
5. Adjusting the Position of Graphics
The position of graphics within a WPS table can be adjusted using the mouse or keyboard shortcuts. Users can click and drag the graphic to the desired location or use the arrow keys to move the graphic in small increments. It is important to ensure that the graphics are aligned properly within the table for a visually appealing presentation.
6. Using Gridlines for Alignment
Gridlines in WPS tables can be a valuable tool for aligning graphics within the table. By enabling gridlines, users can see the horizontal and vertical lines that represent the table's structure. This makes it easier to position graphics accurately and maintain consistency throughout the table.
7. Adjusting the Transparency of Graphics
In some cases, it may be necessary to adjust the transparency of graphics inserted into a WPS table. This can be achieved by selecting the graphic and adjusting the transparency slider in the formatting options. Adjusting the transparency can help create a more visually appealing and less cluttered table.
8. Using Layers to Organize Graphics
Layers in WPS tables allow users to organize graphics and other elements within the table. By creating multiple layers, users can group related graphics together and easily manage their visibility and stacking order. This can be particularly useful when working with complex tables containing numerous graphics.
9. Optimizing Graphics for Performance
Large graphics can significantly impact the performance of a WPS table, especially when dealing with large datasets. To optimize graphics for performance, users can resize the graphics to a smaller resolution or compress the image file. This can help reduce the file size and improve the overall responsiveness of the table.
10. Utilizing the Crop Tool for Precision
The crop tool in WPS tables allows users to remove unwanted parts of an image, ensuring that only the necessary content is displayed within the table. By selecting the crop tool and marking the desired area, users can easily remove excess background or unnecessary details from the graphic.
11. Saving and Exporting the WPS Table
Once the graphics have been successfully adapted to fit the size and layout of the WPS table, it is important to save and export the table. Users can save the table in the WPS format or export it to other formats, such as PDF or Excel, for further use or sharing.
12. Seeking Help and Resources
If users encounter difficulties while adapting the size of graphics in WPS tables, seeking help and resources can be beneficial. Online tutorials, forums, and official WPS documentation can provide valuable guidance and troubleshooting tips.
Conclusion
Adapting the size of graphics in WPS tables is a crucial skill for creating visually appealing and professional presentations. By following the steps outlined in this article, users can effectively resize, position, and optimize graphics within their tables. As technology continues to evolve, staying updated with the latest features and techniques in WPS tables will enable users to create even more impressive and engaging presentations.











