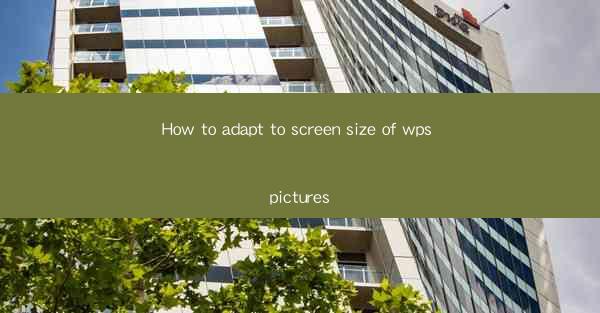
Introduction to Adapting Screen Size in WPS Pictures
In today's digital age, the ability to adapt content to different screen sizes is crucial for ensuring a seamless user experience. WPS Pictures, a popular image editing software, offers various features to help users resize and adjust their images for different platforms and devices. This article will guide you through the process of adapting the screen size of your images in WPS Pictures.
Understanding Screen Sizes
Before diving into the specifics of resizing images in WPS Pictures, it's important to understand the different screen sizes you might be targeting. Common screen sizes include desktop monitors, tablets, smartphones, and even specific sizes for social media platforms. Knowing your target audience's device preferences will help you choose the appropriate screen size for your images.
Opening WPS Pictures
To begin resizing your images in WPS Pictures, you first need to open the software. If you haven't already installed WPS Pictures, you can download it from the official website. Once installed, launch the application, and you'll be ready to start editing your images.
Opening Your Image
With WPS Pictures open, you'll need to load the image you want to resize. Click on File in the top menu, then select Open. Navigate to the location of your image file and click Open to load it into the editor.
Accessing the Resize Tool
Once your image is open, you'll need to access the resize tool. In the top menu, click on Image and then select Resize. This will open a new window where you can adjust the dimensions of your image.
Adjusting Image Dimensions
In the resize window, you'll see fields for width and height. These fields represent the dimensions of your image in pixels. To adapt to a specific screen size, you'll need to enter the desired width and height. For example, if you're targeting a mobile screen, you might enter dimensions like 1080 pixels wide and 1920 pixels tall for a 1080p resolution.
Aspect Ratio Considerations
When resizing images, it's important to maintain the aspect ratio to avoid distortion. WPS Pictures allows you to lock the aspect ratio so that when you adjust one dimension, the other is automatically scaled proportionally. Check the box next to Lock Aspect Ratio to ensure your image maintains its shape.
Applying the Resize
After entering the desired dimensions and ensuring the aspect ratio is locked, click OK to apply the resize. Your image will now be adjusted to the new dimensions you specified.
Saving Your Resized Image
Once your image is resized, you'll need to save it. Click on File in the top menu, then select Save As. Choose the location where you want to save the image, enter a file name, and select the appropriate file format. It's recommended to save a copy of the original image before making any changes, so you can always revert back if needed.
Conclusion
Adapting the screen size of your images in WPS Pictures is a straightforward process that can greatly enhance the user experience across different devices. By understanding your target screen sizes, using the resize tool effectively, and maintaining the aspect ratio, you can ensure that your images look great no matter where they are viewed.











