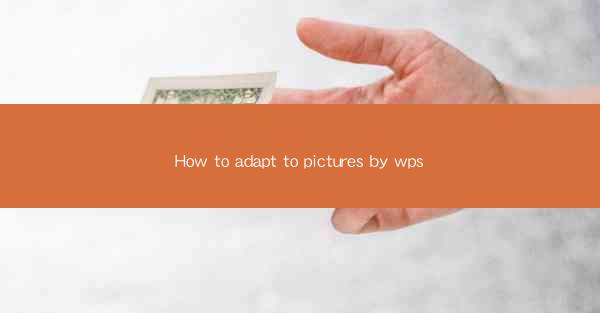
Introduction to Adapting Pictures in WPS
In today's digital age, the ability to adapt and manipulate images is a crucial skill for both personal and professional use. WPS, a popular office suite, offers a range of tools to help users edit and adapt pictures. This article will guide you through the process of adapting pictures in WPS, ensuring that your documents look professional and visually appealing.
Understanding the WPS Interface
Before diving into the specifics of adapting pictures, it's important to familiarize yourself with the WPS interface. WPS is designed to be user-friendly, but it's still helpful to know where to find the tools you'll need. The image editing features are typically located in the Picture or Design tab, which can be accessed by clicking on an image within your document.
Choosing the Right Picture
The first step in adapting a picture is selecting the right image. WPS supports a variety of file formats, including JPEG, PNG, and BMP. When choosing a picture, consider the context of your document and the message you want to convey. A high-quality, relevant image can significantly enhance the overall impact of your work.
Adjusting Brightness and Contrast
One of the most common adjustments to images is adjusting brightness and contrast. This can be done using the Adjust button in the WPS image editing tools. By increasing brightness, you can make the image appear lighter, while increasing contrast can make the colors more vibrant. Experiment with different settings to find the perfect balance for your image.
Resizing and Cropping Images
Resizing and cropping are essential for ensuring that images fit within your document and maintain their visual appeal. In WPS, you can easily resize an image by clicking on it and dragging the corners. To crop an image, select the Crop tool and choose the area you want to keep. This is particularly useful for removing unwanted elements from an image.
Applying Filters and Effects
WPS offers a variety of filters and effects that can transform your images. From black and white to sepia, these tools can add a unique touch to your pictures. To apply a filter, simply select the desired effect from the dropdown menu in the image editing tools. You can also adjust the intensity of the effect to suit your needs.
Adding Text and Annotations
In addition to editing the visual aspects of an image, WPS allows you to add text and annotations. This is particularly useful for highlighting key points or providing additional information. To add text, click on the Text button and select the type of text box you want to use. You can then type your text and position it within the image.
Layering and Grouping Images
For more advanced image editing, WPS offers layering and grouping features. Layering allows you to stack multiple images on top of each other, while grouping keeps related images together for easier manipulation. This is particularly useful when working with complex layouts or when combining multiple images into a single document.
Saving and Exporting Your Adapted Images
Once you've finished adapting your images in WPS, it's important to save and export your work. To save your document, click on the File menu and select Save As. Choose the desired file format and location for your document. If you need to export your images separately, you can do so by right-clicking on the image and selecting Export Picture.\
Conclusion
Adapting pictures in WPS is a straightforward process that can greatly enhance the visual appeal of your documents. By following the steps outlined in this article, you can easily adjust brightness and contrast, resize and crop images, apply filters and effects, add text and annotations, and layer and group images. With these tools at your disposal, you'll be able to create professional-looking documents that stand out from the crowd.











