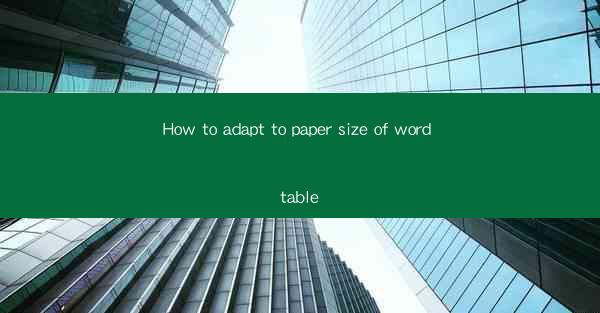
Introduction to Adapting Paper Size in Word Tables
Adapting the paper size of a table in Microsoft Word is an essential skill for anyone working with documents that require precise formatting. Whether you're creating a report, a presentation, or a newsletter, ensuring that your table fits the desired paper size is crucial for a professional appearance. In this article, we'll guide you through the process of adapting the paper size of a Word table to ensure it fits perfectly.
Understanding Paper Sizes
Before we dive into the specifics of adapting table sizes, it's important to understand the different paper sizes available. Common paper sizes include Letter (8.5 x 11 inches), A4 (210 x 297 millimeters), Legal (8.5 x 14 inches), and Tabloid (11 x 17 inches). Each size has its own dimensions and is suitable for different types of documents. Knowing the paper size you need will help you adjust your table accordingly.
Accessing the Page Setup Dialog
To begin adapting the paper size of your Word table, you'll need to access the Page Setup dialog. This can be done by clicking on the Layout tab in the ribbon at the top of the Word window. Look for the Page Setup button, which is typically represented by a small arrow. Clicking on this button will open the Page Setup dialog.
Selecting the Desired Paper Size
In the Page Setup dialog, you will see several options, including Paper Size. Click on the dropdown menu next to Paper Size to view the available sizes. Select the size that matches your document's requirements. If the size you need is not listed, you can choose Custom and enter the specific dimensions.
Adjusting Table Width and Height
Once you have set the paper size, you can adjust the width and height of your table to fit the new dimensions. To do this, click on the table to select it. Then, go to the Layout tab in the ribbon. Here, you will find options to adjust the width and height of the table. You can either type in the exact dimensions or use the slider controls to resize the table.
Using the Table Tools
After adjusting the paper size and table dimensions, it's a good idea to use the Table Tools to further refine your table. The Table Tools are available when you click on the table. Here, you can format individual cells, adjust column widths, and apply cell shading to enhance the visual appeal of your table.
Checking for Fit
Before finalizing your document, it's important to check that the table fits the paper size correctly. Print a test page or view the document in print preview mode to ensure that the table does not extend beyond the edges of the page. If it does, you may need to adjust the table size or the paper size again.
Considerations for Complex Tables
For tables that contain multiple columns or rows, or that have complex formatting, adapting the paper size can be more challenging. In such cases, you may need to consider breaking the table into multiple sections or using a split table layout. Experiment with different configurations to find the best fit for your document.
Conclusion
Adapting the paper size of a Word table is a straightforward process that can greatly enhance the professionalism of your documents. By understanding the available paper sizes, accessing the Page Setup dialog, adjusting table dimensions, and using the Table Tools, you can ensure that your tables fit perfectly within your chosen paper size. Remember to always check for fit and consider complex table layouts when necessary. With these tips, you'll be well on your way to creating well-formatted documents that meet your needs.











