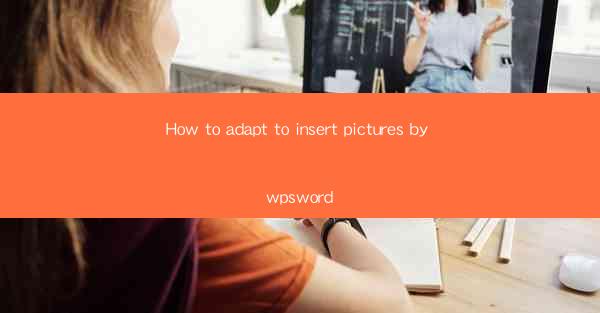
Introduction to Inserting Pictures in WPS Word
Inserting pictures into a WPS Word document can enhance the visual appeal and convey information more effectively. Whether you are creating a report, a presentation, or a simple document, adding images can make it more engaging. In this article, we will guide you through the process of adapting to insert pictures in WPS Word.
Understanding the Insert Picture Feature
The Insert Picture feature in WPS Word allows you to add images from various sources, including your computer, online images, or even scanned documents. Before you start, it's important to understand the different types of images you can insert and how they will be displayed in your document.
1. Local Images: These are images stored on your computer's hard drive. You can insert them by navigating to the location where the image is saved.
2. Online Images: WPS Word provides a built-in search for online images, allowing you to find and insert images directly from the web.
3. Scanned Images: If you have a scanned document, you can insert it as an image into your WPS Word document.
Accessing the Insert Picture Feature
To insert a picture into your WPS Word document, follow these steps:
1. Open your WPS Word document.
2. Place your cursor where you want the image to appear.
3. Go to the Insert tab on the ribbon.
4. Click on the Pictures button, which is represented by an icon of a picture frame.
Choosing and Inserting an Image
Once you have accessed the Insert Picture feature, you can choose an image from the available options:
1. Select an Image from Your Computer: Click on This Device to browse your computer's folders and select an image.
2. Search for Online Images: Click on Online Pictures to search for images using the built-in search engine.
3. Insert a Scanned Image: If you have a scanned document, click on Scanned Document to insert it as an image.
Adjusting the Image Placement and Size
After inserting an image, you may want to adjust its placement and size to fit your document:
1. Select the Image: Click on the image to select it.
2. Resize the Image: Drag the corners of the image to resize it. You can also use the Format Picture pane to enter specific size values.
3. Position the Image: Click on the Position button in the Format Picture pane to choose where you want the image to be placed in relation to the text.
Formatting the Image
Formatting an image can enhance its appearance and ensure it complements the content of your document:
1. Add a Border: Click on the Border button in the Format Picture pane to add a border around the image.
2. Change the Image Style: Apply a style to the image to match the document's theme. This can be done through the Image Style options in the Format Picture pane.
3. Adjust the Transparency: If needed, you can adjust the transparency of the image to make it more subtle or to blend it with the background.
Working with Linked and Embedded Images
When you insert an image, you have the option to link or embed it:
1. Linked Images: When you link an image, the image is stored in a separate location, and the document refers to the image. This means that if the image is moved or deleted, it will no longer appear in the document.
2. Embedded Images: When you embed an image, the image is stored within the document. This ensures that the image will always be available, even if the original file is deleted.
To choose between linked and embedded images, select the image, go to the Format Picture pane, and click on Link to File or Embed File under the Advanced section.
Conclusion
Adapting to insert pictures in WPS Word is a straightforward process that can greatly enhance the visual appeal of your documents. By understanding the different types of images available, accessing the Insert Picture feature, adjusting the image placement and size, formatting the image, and choosing between linked and embedded images, you can create more engaging and informative documents. With practice, inserting pictures will become a routine part of your document creation process in WPS Word.











