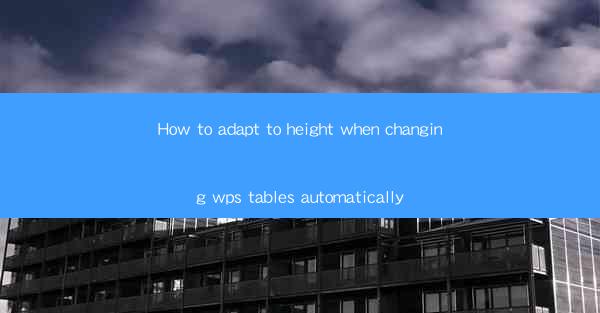
How to Adapt to Height When Changing WPS Tables Automatically
Adjusting the height of cells in a WPS table is a common task when working with data. Whether you're creating a report, organizing a schedule, or designing a presentation, ensuring that the content fits properly within the cells is crucial. When automating this process, it's important to understand the various factors that can affect cell height and how to adapt accordingly. This article will explore eight key aspects of adapting to height when changing WPS tables automatically.
Understanding Cell Height in WPS Tables
Cell height in WPS tables refers to the vertical space allocated to each cell. It determines how much content can be displayed within a cell without overlapping or being cut off. Understanding how cell height works is essential for automating the adjustment process. Here are some key points to consider:
- Default Cell Height: By default, WPS tables have a standard cell height that may not always be suitable for the content you're working with.
- Content Overflow: If the content in a cell exceeds the default height, it may be truncated or require manual adjustments.
- Text Wrapping: Enabling text wrapping can help accommodate longer content within a cell, but it may also affect the overall height of the cell.
- Multiple Lines of Text: Cells with multiple lines of text will require a taller height to display all the content properly.
Identifying Content That Requires Height Adjustment
Before automating the adjustment of cell height, it's important to identify the content that requires attention. Here are some scenarios where you might need to adjust cell height:
- Long Text: Cells containing long paragraphs or sentences may need a taller height to display the entire content.
- Images: Cells with images may require additional height to ensure the image is fully visible.
- Tables within Cells: If you have a table nested within a cell, the cell height may need to be adjusted to accommodate the nested table.
- Merged Cells: Merged cells can have varying heights depending on the content they contain, so it's important to consider this when automating adjustments.
Using WPS Table's AutoFit Feature
WPS Table provides an auto-fit feature that can automatically adjust cell height based on the content. Here's how to use it:
1. Select the cells you want to adjust.
2. Go to the Format tab in the ribbon.
3. Click on AutoFit and choose AutoFit Height to Content.
4. The cell height will be adjusted to fit the content within the selected cells.
Customizing Cell Height Adjustments
While the auto-fit feature is convenient, you may need to customize the cell height adjustments to better suit your needs. Here are some customization options:
- Specify Minimum Height: You can set a minimum height for cells to ensure that the content is always visible, even if the auto-fit feature adjusts the height below this threshold.
- Adjust Height Based on Text Wrapping: If you have enabled text wrapping, you can adjust the cell height based on the number of lines of text.
- Consider Image Height: If cells contain images, you can adjust the cell height based on the height of the image to ensure it is fully visible.
Handling Merged Cells
Merged cells can pose a challenge when adjusting cell height, as the height of a merged cell is determined by the tallest cell within the merge. Here are some tips for handling merged cells:
- Adjust Individual Cells: Adjust the height of individual cells within a merged cell group to ensure that the merged cell height is consistent.
- Use Conditional Formatting: Apply conditional formatting to adjust the height of merged cells based on specific criteria, such as the content within the merged cell.
- Consider Alternatives: If merged cells are causing issues with cell height, consider using non-merged cells or adjusting the layout of your table to avoid the need for merged cells.
Automating Cell Height Adjustments with VBA
If you need to automate cell height adjustments for large tables or repetitive tasks, you can use VBA (Visual Basic for Applications) in WPS. Here's a basic example of a VBA script to adjust cell height:
```vba
Sub AdjustCellHeight()
Dim ws As Worksheet
Set ws = ThisWorkbook.Sheets(Sheet1)
Dim cell As Range
For Each cell In ws.UsedRange
If cell.Row Mod 2 = 0 Then
cell.RowHeight = 20
Else
cell.RowHeight = 15
End If
Next cell
End Sub
```
This script adjusts the row height of cells in the Sheet1 worksheet based on their row number. You can customize the script to fit your specific needs.
Testing and Refining Your Adjustments
After adjusting cell height, it's important to test your changes and refine them as needed. Here are some tips for testing and refining your adjustments:
- Review the Entire Table: Ensure that the cell height adjustments are consistent throughout the table.
- Check for Content Overflow: Verify that the content within each cell is fully visible without being truncated.
- Consider User Preferences: If others will be using the table, consider their preferences and adjust the cell height accordingly.
- Document Your Changes: Keep a record of the adjustments you've made, so you can easily replicate or modify them in the future.
Conclusion
Adjusting cell height in WPS tables is an essential task for ensuring that your content is displayed properly. By understanding the various factors that affect cell height and utilizing the available tools and techniques, you can automate the adjustment process and achieve consistent results. Whether you're using the auto-fit feature, customizing height adjustments, or leveraging VBA, adapting to height when changing WPS tables automatically can save you time and improve the overall quality of your work.











