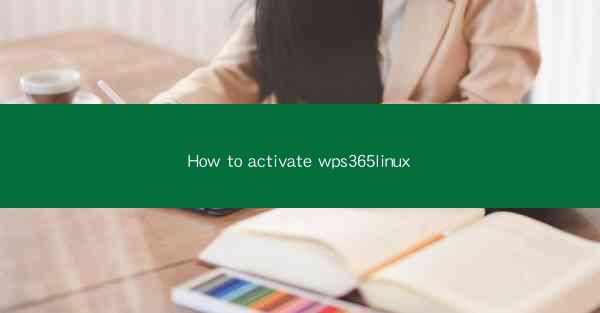
Introduction to WPS Office for Linux
WPS Office is a popular office suite that offers a comprehensive set of productivity tools, including word processing, spreadsheet, and presentation software. WPS Office for Linux is designed to provide users with a seamless experience on Ubuntu, Debian, Fedora, and other Linux distributions. In this guide, we will walk you through the steps to activate WPS Office for Linux, ensuring you can enjoy all the features and functionalities it has to offer.
System Requirements
Before you begin the activation process, it's important to ensure that your Linux system meets the minimum requirements for running WPS Office. Here are the key requirements:
1. Operating System: Ubuntu 18.04 or later, Debian 9 or later, Fedora 29 or later, or other compatible Linux distributions.
2. Processor: 1 GHz or faster x86-64 or ARM64 processor.
3. RAM: At least 2 GB of RAM (4 GB recommended for better performance).
4. Disk Space: At least 1 GB of free disk space for installation.
Downloading WPS Office for Linux
To get started, you need to download the WPS Office installer for Linux. Here's how to do it:
1. Visit the Official Website: Go to the WPS Office official website and navigate to the Linux section.
2. Select the Version: Choose the version of WPS Office that is compatible with your Linux distribution.
3. Download the Installer: Click on the download link to start the download process. The file will typically be in a .deb or .rpm format, depending on your distribution.
Installing WPS Office
Once you have downloaded the installer, follow these steps to install WPS Office on your Linux system:
1. Open the Terminal: Open the terminal on your Linux system.
2. Navigate to the Downloaded File: Use the `cd` command to navigate to the directory where you downloaded the installer.
3. Install the Installer: If you downloaded a .deb file, use the following command to install it:
```
sudo dpkg -i wps-office_2023.11.2.0802_amd64.deb
```
For a .rpm file, use:
```
sudo rpm -ivh wps-office-2023.11.2.0802.x86_64.rpm
```
4. Wait for the Installation to Complete: The installation process may take a few minutes. Once it's done, you can proceed to the activation step.
Activating WPS Office
After installing WPS Office, you need to activate it to unlock all features. Here's how to activate WPS Office for Linux:
1. Launch WPS Office: Open any WPS Office application, such as Writer, Spreadsheets, or Presentation.
2. Enter Activation Code: When prompted, enter the activation code provided with your purchase. If you don't have an activation code, you can purchase one from the WPS Office website.
3. Activate Online: Follow the on-screen instructions to activate your WPS Office subscription online. This may involve entering your email address and password.
4. Complete the Activation: Once the activation is successful, you will receive a confirmation message. Your WPS Office is now activated and ready to use.
Updating WPS Office
To ensure you have the latest features and security updates, it's important to keep your WPS Office suite up to date. Here's how to update WPS Office on Linux:
1. Open the Terminal: Launch the terminal on your Linux system.
2. Check for Updates: Use the following command to check for updates:
```
sudo apt-get update && sudo apt-get upgrade
```
For other distributions, the command may vary.
3. Install Updates: Once the updates are available, install them using the following command:
```
sudo apt-get install wps-office
```
Again, the command may differ depending on your distribution.
Conclusion
Activating WPS Office for Linux is a straightforward process that allows you to enjoy a full-featured office suite on your Linux system. By following the steps outlined in this guide, you can easily download, install, and activate WPS Office, ensuring you have access to all the tools you need for your productivity tasks. Whether you're a student, professional, or just someone who needs a reliable office suite, WPS Office for Linux is a great choice.











