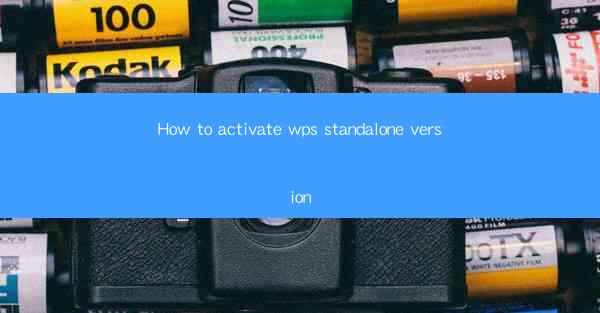
Title: How to Activate WPS Standalone Version: A Comprehensive Guide
Introduction:
Are you looking to activate your WPS standalone version and unlock its full potential? Whether you're a student, professional, or just someone who needs a reliable office suite, WPS is a fantastic choice. In this article, we will guide you through the process of activating your WPS standalone version, ensuring you can enjoy all the features and benefits it has to offer. So, let's dive in and make your WPS experience seamless and enjoyable!
Understanding WPS Standalone Version
WPS (Writer, Presentation, and Spreadsheets) is a versatile office suite that provides users with a range of powerful tools for document creation, editing, and management. The standalone version of WPS is a standalone application that can be installed on your computer without the need for an internet connection. It offers a user-friendly interface and is compatible with various file formats, making it an excellent alternative to Microsoft Office.
System Requirements for WPS Standalone Version
Before you proceed with the activation process, it's essential to ensure that your computer meets the system requirements for the WPS standalone version. Here are the minimum requirements:
- Operating System: Windows 7 or later, macOS 10.10 or later
- Processor: 1 GHz or faster
- RAM: 2 GB or more
- Hard Disk Space: 1 GB or more
- Display: 1024 x 768 resolution or higher
By ensuring that your computer meets these requirements, you can enjoy a smooth and efficient experience with WPS.
Activating WPS Standalone Version: Step-by-Step Guide
Now that you have a clear understanding of WPS and its system requirements, let's dive into the activation process. Follow these simple steps to activate your WPS standalone version:
1. Download and Install WPS: Visit the official WPS website and download the standalone version of WPS. Once the download is complete, run the installer and follow the on-screen instructions to install WPS on your computer.
2. Launch WPS: After the installation is complete, launch WPS by clicking on its icon on your desktop or start menu.
3. Activate WPS: When you first launch WPS, you will be prompted to activate the software. Click on the Activate button to proceed.
4. Enter Activation Code: A new window will appear, asking you to enter the activation code. This code is usually provided to you during the purchase process or in the email confirmation. Enter the code and click Next.\
5. Complete Activation: Once you have entered the activation code, WPS will verify it and activate the software. You will receive a confirmation message indicating that your WPS standalone version is now activated.
Benefits of Activating WPS Standalone Version
Activating your WPS standalone version offers several benefits, including:
- Access to all features: By activating your WPS, you can enjoy all the features and functionalities that the software has to offer, such as advanced formatting options, collaboration tools, and more.
- Regular updates: Activated WPS users receive regular updates, ensuring that your software stays up-to-date with the latest features and security enhancements.
- Technical support: Activated users have access to technical support, providing assistance in case you encounter any issues or have questions about the software.
How to Activate WPS Standalone Version on macOS
Activating WPS on macOS is a straightforward process. Follow these steps:
1. Download and Install WPS: Visit the official WPS website and download the standalone version for macOS. Once the download is complete, open the downloaded file and follow the on-screen instructions to install WPS on your Mac.
2. Launch WPS: After the installation is complete, launch WPS by clicking on its icon on your dock or Applications folder.
3. Activate WPS: When you first launch WPS, you will be prompted to activate the software. Click on the Activate button to proceed.
4. Enter Activation Code: A new window will appear, asking you to enter the activation code. Enter the code and click Next.\
5. Complete Activation: Once you have entered the activation code, WPS will verify it and activate the software. You will receive a confirmation message indicating that your WPS standalone version is now activated.
Common Issues and Solutions
While activating WPS standalone version, you may encounter some common issues. Here are a few solutions to help you overcome them:
- Issue: Activation code not working
Solution: Double-check that you have entered the correct activation code. If you have purchased WPS, ensure that the code is associated with your account.
- Issue: WPS not activating
Solution: Restart your computer and try activating WPS again. If the issue persists, ensure that your computer meets the system requirements and that you have a stable internet connection.
- Issue: WPS not opening
Solution: Check if your computer has enough disk space and that your antivirus software is not blocking WPS. Try running WPS as an administrator to resolve the issue.
Conclusion:
Activating your WPS standalone version is a straightforward process that allows you to enjoy all the features and benefits of this versatile office suite. By following the steps outlined in this article, you can easily activate your WPS and unlock its full potential. So, don't wait any longer and activate your WPS standalone version today!











