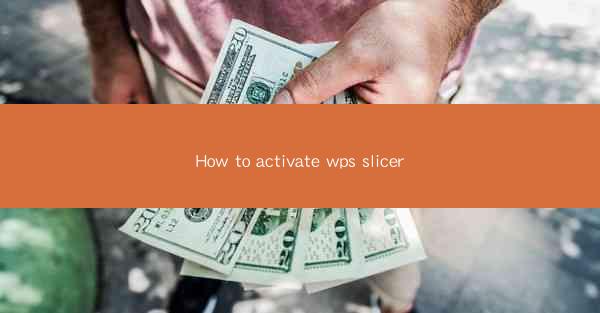
WPS Slicer is a powerful tool integrated into the WPS Office suite, which is a popular alternative to Microsoft Office. It allows users to easily slice and dice data from various sources, such as Excel spreadsheets, PDFs, and images. Whether you are a student, a professional, or a data analyst, activating WPS Slicer can significantly enhance your productivity. In this guide, we will walk you through the steps to activate WPS Slicer on your computer.
System Requirements
Before you begin the activation process, ensure that your computer meets the following system requirements:
- Operating System: Windows 10/8.1/7 or macOS 10.13 or later
- Processor: 1 GHz or faster
- RAM: 2 GB or more
- Free Disk Space: 500 MB or more
- Display: 1024 x 768 resolution or higher
If your system meets these requirements, you can proceed to the next step.
Download and Install WPS Office
The first step to activate WPS Slicer is to download and install the WPS Office suite. You can download it from the official WPS website (www.). Follow these steps:
1. Go to the WPS website and navigate to the download section.
2. Select the version of WPS Office that matches your operating system.
3. Click on the download button and wait for the file to finish downloading.
4. Once the download is complete, run the installer and follow the on-screen instructions to install WPS Office on your computer.
Locate WPS Slicer
After installing WPS Office, you need to locate the WPS Slicer feature. Here's how to do it:
1. Open WPS Office and click on the WPS button in the top-left corner of the window.
2. From the dropdown menu, select WPS Office again.
3. In the new window, click on WPS Spreadsheet to open the Excel-like application.
4. Once WPS Spreadsheet is open, look for the Slicer button on the ribbon at the top of the screen. It is typically represented by a small slice of pizza icon.
Activate WPS Slicer
To activate WPS Slicer, follow these steps:
1. Click on the Slicer button to open the Slicer panel.
2. If you see a message asking you to activate the feature, click on Activate Now.\
3. You will be prompted to sign in with your WPS account. If you don't have one, you can create a new account by clicking on Sign Up.\
4. After signing in or creating an account, follow the on-screen instructions to complete the activation process.
Using WPS Slicer
Once WPS Slicer is activated, you can start using it to slice and dice your data. Here's a brief overview of how to use it:
1. Select the data range you want to slice from your WPS Spreadsheet.
2. Click on the Slicer button and drag it to the desired location on your spreadsheet.
3. In the Slicer panel, choose the field you want to slice by from the dropdown menu.
4. Click on the Add button to add the field to the Slicer.
5. You can now use the Slicer to filter your data by selecting or deselecting the options in the Slicer panel.
Customize Your Slicer
WPS Slicer allows you to customize the appearance and behavior of your slicers. Here are some customization options:
- Change the title of the Slicer.
- Modify the colors and fonts used in the Slicer.
- Set the Slicer to update automatically when the data changes.
- Configure the Slicer to show or hide certain options based on your preferences.
Save and Share Your Slicer
After you have created and customized your Slicer, you can save it and share it with others. Here's how:
1. Click on the Save button in the Slicer panel to save your changes.
2. To share your Slicer, you can export it as a PDF, image, or copy the Slicer settings to another spreadsheet.
Conclusion
Activating WPS Slicer is a straightforward process that can greatly enhance your data analysis capabilities. By following the steps outlined in this guide, you can quickly activate and start using WPS Slicer to slice and dice your data with ease. Whether you are a beginner or an experienced user, WPS Slicer is a valuable tool that can help you work more efficiently with your data.











