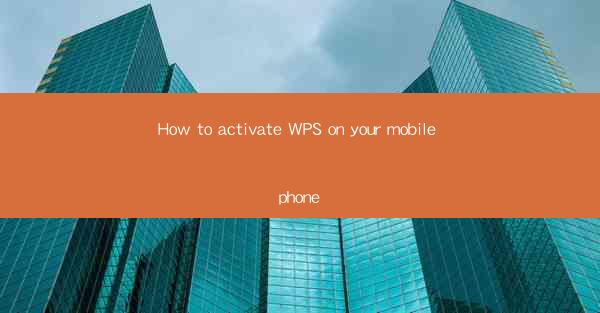
How to Activate WPS on Your Mobile Phone
WPS Office is a versatile office suite that offers a range of productivity tools for both personal and professional use. With its user-friendly interface and powerful features, it has become a popular choice among mobile users. In this article, we will guide you through the process of activating WPS on your mobile phone, covering various aspects to ensure a smooth experience.
Understanding WPS Office
Before diving into the activation process, it is essential to understand what WPS Office is and its features. WPS Office is a comprehensive office suite that includes word processing, spreadsheet, and presentation tools. It is compatible with Microsoft Office formats, making it easy to work with documents created in other office suites. Here are some key features of WPS Office:
- Word Processing: Create, edit, and format text documents with ease.
- Spreadsheet: Manage and analyze data using powerful spreadsheet tools.
- Presentation: Design and deliver impressive presentations.
- PDF Reader: View and annotate PDF files.
- Cloud Storage: Access your documents from anywhere using cloud storage.
- Collaboration: Collaborate with others in real-time on documents.
Downloading WPS Office
The first step in activating WPS on your mobile phone is to download the app. Here’s how you can do it:
1. Open the App Store: On your mobile phone, open the App Store (Google Play Store for Android users).
2. Search for WPS Office: Type WPS Office in the search bar and select the app from the search results.
3. Download and Install: Tap on the Install button and wait for the app to download and install on your device.
Creating an Account
To access all the features of WPS Office, you need to create an account. Here’s how you can create an account:
1. Open WPS Office: After installing the app, open it on your mobile phone.
2. Sign Up: Tap on the Sign Up button and choose your preferred method of signing up (email, phone number, or social media).
3. Enter Details: Fill in the required details and create a password for your account.
4. Verify: If required, verify your account using the provided method (email or phone number).
Activating WPS Office
Once you have created an account, you can activate WPS Office on your mobile phone. Here’s how to do it:
1. Open WPS Office: Launch the WPS Office app on your mobile phone.
2. Sign In: Tap on the Sign In button and enter your account credentials.
3. Activate: Once signed in, the app will automatically activate and provide you with access to all the features.
Exploring the Interface
WPS Office offers a user-friendly interface that is easy to navigate. Here’s a brief overview of the interface:
- Home Screen: The home screen displays a list of recent documents, templates, and quick access to various features.
- Menu Bar: The menu bar provides access to different tools and functions within the app.
- Toolbar: The toolbar contains buttons for commonly used functions like formatting text, inserting images, and more.
- Sidebar: The sidebar allows you to access different sections of the app, such as documents, spreadsheets, and presentations.
Creating and Editing Documents
WPS Office allows you to create and edit documents with ease. Here’s how you can get started:
1. Create a New Document: Tap on the New Document button and choose the type of document you want to create (Word, Spreadsheet, or Presentation).
2. Edit the Document: Use the various tools and functions available in the app to format and edit your document.
3. Save the Document: Once you are done editing, tap on the Save button and choose a location to save your document.
Collaborating with Others
WPS Office offers real-time collaboration features, allowing you to work with others on documents simultaneously. Here’s how you can collaborate:
1. Open a Document: Open the document you want to collaborate on.
2. Share the Document: Tap on the Share button and choose the method of sharing (email, social media, or cloud storage).
3. Collaborate: Once others have access to the document, they can make edits and comments in real-time.
Using Templates
WPS Office provides a wide range of templates to help you get started quickly. Here’s how you can use templates:
1. Open the Template Gallery: Tap on the Templates button in the app.
2. Choose a Template: Browse through the available templates and select the one that suits your needs.
3. Customize the Template: Modify the template to fit your requirements and start working on your document.
Accessing Cloud Storage
WPS Office allows you to access your documents from cloud storage services like Google Drive, Dropbox, and OneDrive. Here’s how you can access cloud storage:
1. Open the App: Launch the WPS Office app on your mobile phone.
2. Sign In: Sign in to your WPS Office account.
3. Access Cloud Storage: Tap on the Cloud Storage button and choose the cloud storage service you want to access.
4. Access Documents: Browse through your documents and select the ones you want to open or edit.
Customizing Settings
WPS Office allows you to customize various settings to suit your preferences. Here’s how you can customize settings:
1. Open the Settings Menu: Tap on the Settings button in the app.
2. Choose a Setting: Select the setting you want to customize, such as language, theme, or font size.
3. Modify the Setting: Make the desired changes and save the settings.
Updating WPS Office
To ensure you have the latest features and security updates, it is important to keep WPS Office updated. Here’s how you can update the app:
1. Open the App Store: On your mobile phone, open the App Store (Google Play Store for Android users).
2. Search for WPS Office: Type WPS Office in the search bar and select the app from the search results.
3. Update the App: If an update is available, tap on the Update button and wait for the app to update.
Conclusion
Activating WPS Office on your mobile phone is a straightforward process that provides you with a powerful suite of productivity tools. By following the steps outlined in this article, you can easily create, edit, and collaborate on documents using WPS Office. Whether you are a student, professional, or just someone looking for a reliable office suite, WPS Office is a great choice. Happy productivity!











