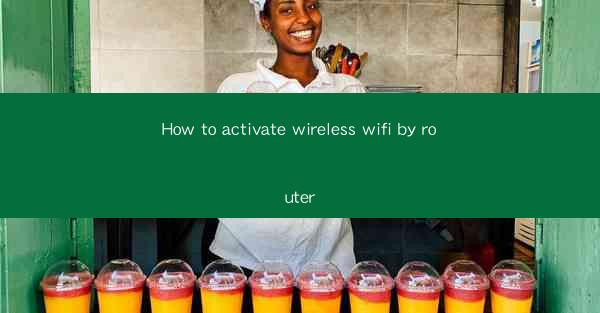
Introduction to Wireless WiFi Activation via Router
In today's digital age, wireless WiFi connectivity is a necessity for both personal and professional use. Activating wireless WiFi through a router ensures that you can enjoy seamless internet access across multiple devices. This article will guide you through the process of activating wireless WiFi via your router, step by step.
Understanding Your Router
Before you begin the activation process, it's important to understand the basics of your router. Routers come in various types, such as DSL, cable, and fiber optic, and each has its own set of requirements. Familiarize yourself with the make and model of your router, as well as any specific instructions provided by the manufacturer.
Check the Router's Physical Connections
Ensure that your router is properly connected to your internet service provider (ISP). This typically involves connecting an Ethernet cable from the router's WAN (Wide Area Network) port to the modem provided by your ISP. If you're using a DSL router, you may need to connect a phone line as well.
Access the Router's Web Interface
To configure your router, you'll need to access its web interface. This is usually done by opening a web browser on a connected device and entering the router's IP address into the address bar. Common IP addresses include 192.168.0.1, 192.168.1.1, or 192.168.2.1. If these don't work, consult your router's manual for the correct address.
Log in to the Router's Admin Panel
Once you've accessed the router's web interface, you'll need to log in to the admin panel. The default username and password are often found in the router's manual or on a sticker attached to the device. If you've changed these credentials, use the new login information.
Configure WiFi Settings
After logging in, navigate to the WiFi settings section. Here, you'll find options to set up your wireless network. You'll need to choose a network name (SSID) and a password (security key) for your WiFi network. Make sure to use a strong, unique password to prevent unauthorized access.
Enable WiFi and Set Security Settings
In the WiFi settings, enable the wireless network by toggling the WiFi switch to on. Next, select a security mode, such as WPA2-PSK (AES), which is currently the most secure option. Enter your chosen password in the provided field.
Save and Apply Changes
After configuring your WiFi settings, save the changes. The router may take a few moments to apply the new settings. Once the changes are saved, your wireless network should be activated and ready for use.
Connect Devices to the WiFi Network
With your WiFi network activated, you can now connect your devices to it. On your device, go to the WiFi settings and select your network name from the list of available networks. Enter the password you set earlier to establish a connection.
Additional Tips for WiFi Network Management
To ensure optimal performance and security, consider the following tips:
- Change the default admin username and password for your router.
- Update your router's firmware regularly to patch security vulnerabilities.
- Use a guest network for visitors to keep your main network secure.
- Consider using a WiFi extender or mesh system to improve coverage in larger homes or offices.
By following these steps and tips, you should be able to activate wireless WiFi through your router with ease. Enjoy your new WiFi network and the connectivity it brings!











