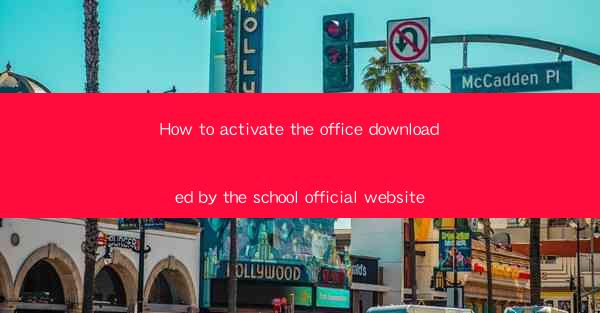
Introduction to Office Activation
Activating the office software downloaded from the school's official website is a crucial step to ensure that you can use the full features of the program without any limitations. This guide will walk you through the process of activating the office software step by step.
Check the System Requirements
Before you begin the activation process, it's important to ensure that your computer meets the system requirements for the office software. Check the official Microsoft website or the documentation provided with the software for the specific requirements. This includes the operating system version, processor speed, and available disk space.
Locate the Product Key
The product key is a unique code that is required to activate the office software. It is usually provided to you by the school in an email or included in the download package. Make sure you have this key ready before you start the activation process.
Download the Office Setup File
If you haven't already downloaded the office setup file from the school's official website, navigate to the website and download it. The file will typically be in an .exe format. Once downloaded, locate the file on your computer and double-click to run the setup.
Run the Setup Wizard
After running the setup file, you will be prompted to run the setup wizard. Follow the on-screen instructions to proceed. You may be asked to choose the language and edition of the office software. Select the appropriate options and click Next.\
Enter the Product Key
During the setup process, you will be prompted to enter the product key. This is where you will use the key provided by the school. Type the key exactly as it appears, including any hyphens or special characters, and click Next. If the key is valid, the setup wizard will proceed to the next step.
Choose the Installation Type
Next, you will be asked to choose the installation type. For most users, the default option, which is typically Custom, will be sufficient. This allows you to select specific components of the office software to install. Click Next to proceed.
Complete the Installation
Once you have chosen the installation type, the setup wizard will begin installing the office software on your computer. This process may take a few minutes, depending on your system's specifications. After the installation is complete, you will be prompted to activate the software.
Activate the Office Software
To activate the office software, you will need to connect to the internet. The setup wizard will automatically check for a valid product key and activate the software online. If the activation is successful, you will see a confirmation message on the screen. If you encounter any issues during the activation process, refer to the troubleshooting section provided by Microsoft or contact the school's IT support for assistance.
By following these steps, you should be able to successfully activate the office software downloaded from the school's official website. Remember to keep your product key safe and check the system requirements before installing the software. Happy computing!











