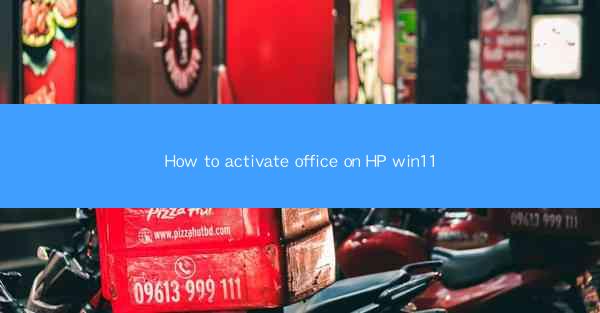
Introduction to Activating Office on HP Windows 11
Activating Microsoft Office on your HP Windows 11 computer is a crucial step to ensure that you have access to all the features and updates that come with the software. Office activation not only validates your purchase but also provides you with the latest security updates and support from Microsoft. In this guide, we will walk you through the process of activating Office on your HP Windows 11 system.
Check Your Product Key
Before you begin the activation process, you need to have your Microsoft Office product key. This is a unique 25-character code that you received when you purchased the software. It is typically found on a card inside the packaging or included with your HP computer. If you don't have the product key, you may need to contact Microsoft Support or check your purchase history.
1. Locate the product key on the card or in your purchase confirmation email.
2. Make sure the key is not expired or invalid.
3. Keep the product key in a safe place for future reference.
Update Your System
Ensure that your HP Windows 11 system is up to date with the latest updates and drivers. This will help prevent any compatibility issues during the activation process.
1. Go to Settings > Update & Security > Windows Update.
2. Click on Check for updates and install any available updates.
Open Microsoft Office
To activate Office, you first need to open any of the Office applications, such as Word, Excel, or PowerPoint. This will prompt the activation wizard to appear.
1. Double-click on the Office application icon on your desktop or in the Start menu.
2. If you have not already activated Office, the activation wizard will open automatically.
Enter Your Product Key
In the activation wizard, you will be prompted to enter your product key. Type in the 25-character code exactly as it appears.
1. Click on I have a product key and enter your product key.
2. Make sure to enter the key without any spaces or hyphens.
Follow the Activation Instructions
After entering your product key, follow the on-screen instructions to complete the activation process. This may involve agreeing to the terms of service, selecting your country/region, and confirming your subscription details if applicable.
1. Read and accept the terms of service if prompted.
2. Select your country/region from the drop-down menu.
3. If you have a subscription, enter your subscription details or sign in with your Microsoft account.
Verify Activation
Once the activation process is complete, you should see a confirmation message indicating that your Office is activated. To verify this, you can check the activation status within the Office application.
1. Open any Office application.
2. Go to File > Account.
3. Look for the Product Information section to see if it shows Active next to your product name.
Keep Your Office Updated
After activation, it's important to keep your Office suite updated to ensure you have the latest features and security patches. Microsoft regularly releases updates for Office, so it's a good practice to check for updates periodically.
1. Go to File > Account > Update Options > Update Now.
2. Follow the prompts to install any available updates.
By following these steps, you should be able to successfully activate Microsoft Office on your HP Windows 11 computer. If you encounter any issues during the process, refer to Microsoft's support resources or contact HP customer service for assistance.











