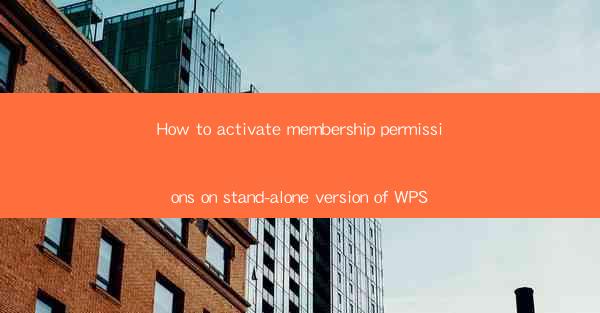
How to Activate Membership Permissions on the Stand-Alone Version of WPS
WPS Office, a popular office suite alternative to Microsoft Office, offers a range of features and functionalities that cater to the needs of both personal and professional users. One of the key benefits of using WPS is the ability to activate membership permissions, which unlock additional features and functionalities. In this article, we will guide you through the process of activating membership permissions on the stand-alone version of WPS.
Understanding Membership Permissions
Before diving into the activation process, it's important to understand what membership permissions are and how they can enhance your WPS experience. Membership permissions refer to the additional features and functionalities that are unlocked when you activate a WPS membership. These permissions can include access to premium templates, advanced formatting options, cloud storage, and more.
Benefits of Membership Permissions
1. Enhanced Productivity: With membership permissions, you can access a wide range of templates and formatting options that can help you create professional-looking documents, spreadsheets, and presentations in no time.
2. Cloud Storage: Membership permissions grant you access to WPS Cloud, allowing you to store and sync your documents across multiple devices.
3. Collaboration Tools: WPS offers advanced collaboration tools that allow you to work on documents with others in real-time.
4. Regular Updates: As a member, you'll receive regular updates to the WPS suite, ensuring that you always have access to the latest features and security enhancements.
5. Priority Support: Members also enjoy priority support from the WPS team, ensuring that any issues you encounter are resolved quickly and efficiently.
Activation Process
Now that you understand the benefits of membership permissions, let's dive into the activation process. The process is straightforward and can be completed in just a few simple steps.
Step 1: Purchase a Membership
The first step in activating membership permissions is to purchase a WPS membership. You can do this by visiting the WPS website or by downloading the WPS Office suite from the App Store or Google Play Store. Once you've downloaded the suite, open it and navigate to the Membership section.
Step 2: Sign In or Create an Account
If you already have a WPS account, sign in using your credentials. If you don't have an account, you'll need to create one. This account will be used to manage your membership and access the additional features.
Step 3: Select a Membership Plan
WPS offers various membership plans, each with its own set of features and pricing. Take some time to review the different plans and select the one that best suits your needs. Once you've made your selection, proceed to the checkout page.
Step 4: Complete the Purchase
Enter your payment information and complete the purchase. Once the payment is processed, you'll receive a confirmation email with your membership details.
Step 5: Activate Membership Permissions
After completing the purchase, open the WPS Office suite and navigate to the Membership section. Here, you'll see a prompt to activate your membership. Click on the Activate button and enter your membership details to unlock the additional features.
Troubleshooting Common Issues
While the activation process is generally straightforward, you may encounter some issues along the way. Here are some common issues and their solutions:
Issue 1: Activation Failed
If you encounter an activation failure, try the following steps:
1. Check Internet Connection: Ensure that your internet connection is stable and reliable.
2. Restart the Application: Close the WPS Office suite and restart it. Then, try activating your membership again.
3. Check Membership Details: Ensure that you entered the correct membership details during the activation process.
Issue 2: Payment Issues
If you encounter payment issues, try the following steps:
1. Check Payment Information: Ensure that you entered the correct payment information during the purchase process.
2. Contact Your Bank: If the issue persists, contact your bank to verify the transaction.
3. Try a Different Payment Method: If possible, try using a different payment method to complete the purchase.
Issue 3: Membership Expired
If your membership has expired, you can renew it by following these steps:
1. Open the Membership Section: Navigate to the Membership section in the WPS Office suite.
2. Renew Membership: Click on the Renew button and follow the prompts to complete the renewal process.
Conclusion
Activating membership permissions on the stand-alone version of WPS is a straightforward process that can significantly enhance your productivity and creativity. By following the steps outlined in this article, you can easily unlock the additional features and functionalities that come with a WPS membership. Whether you're a student, professional, or home user, WPS membership permissions can help you achieve your goals more efficiently and effectively.











