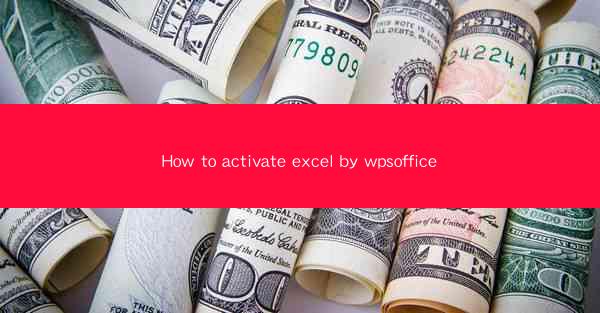
Title: Unleash the Power of Excel with WPS Office: A Comprehensive Guide to Activation
Introduction:
Are you tired of struggling with limited Excel features? Do you want to unlock the full potential of your data analysis and productivity? Look no further! In this article, we will delve into the world of WPS Office and guide you through the process of activating Excel. Get ready to revolutionize your workflow and take your data analysis to new heights!
Understanding WPS Office and Excel
WPS Office is a versatile office suite that offers a wide range of applications, including word processing, spreadsheet, and presentation tools. One of its standout features is the Excel equivalent, WPS Spreadsheet. By activating Excel in WPS Office, you gain access to a powerful set of tools and functionalities that can transform your data analysis capabilities.
Why Activate Excel in WPS Office?
Activating Excel in WPS Office brings several benefits that can enhance your productivity and efficiency. Here are a few reasons why you should consider activating Excel:
1. Advanced Data Analysis: Excel in WPS Office offers a wide range of functions and formulas that can help you analyze and manipulate data effectively. From statistical calculations to complex financial modeling, Excel has got you covered.
2. Customizable Interface: With Excel in WPS Office, you can personalize your workspace according to your preferences. Customize the ribbon, add shortcuts, and create your own templates to streamline your workflow.
3. Collaboration Made Easy: Excel in WPS Office allows for seamless collaboration with others. Share your spreadsheets, track changes, and work together in real-time, making teamwork more efficient.
Step-by-Step Guide to Activate Excel in WPS Office
Activating Excel in WPS Office is a straightforward process. Follow these simple steps to get started:
1. Download and Install WPS Office: Visit the official WPS Office website and download the latest version of the suite. Install it on your computer.
2. Open WPS Office: Launch WPS Office and navigate to the Spreadsheet application.
3. Activate Excel: In the spreadsheet application, click on the Options button located in the top-right corner. From the dropdown menu, select Activate Excel.
4. Enter Activation Code: A new window will appear, prompting you to enter the activation code. Retrieve the code from your WPS Office account or purchase it online.
5. Complete the Activation: Follow the on-screen instructions to complete the activation process. Once activated, you will have access to all the features of Excel in WPS Office.
Maximizing Your Excel Experience in WPS Office
Now that you have activated Excel in WPS Office, it's time to make the most out of it. Here are some tips to enhance your Excel experience:
1. Explore Functions and Formulas: Familiarize yourself with the various functions and formulas available in Excel. From basic arithmetic to advanced statistical analysis, Excel has a vast library of tools to help you achieve your goals.
2. Utilize Data Visualization: Excel in WPS Office offers powerful data visualization tools such as charts, graphs, and pivot tables. Use these tools to present your data in a visually appealing and informative manner.
3. Leverage Templates: Take advantage of the pre-built templates available in Excel. These templates can save you time and effort by providing a starting point for your projects.
Conclusion
Activating Excel in WPS Office is a game-changer for anyone looking to enhance their data analysis and productivity. By following this comprehensive guide, you can unlock the full potential of Excel and revolutionize your workflow. Say goodbye to limitations and embrace the power of Excel in WPS Office today!











