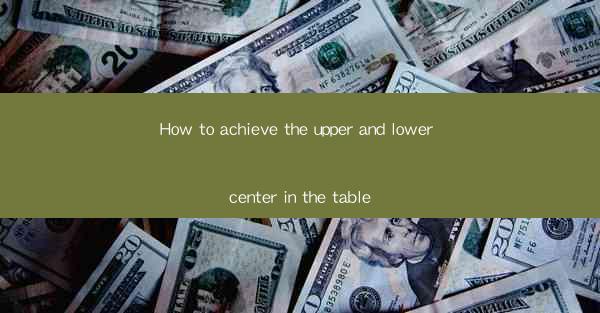
This article provides a comprehensive guide on achieving the upper and lower center in a table. It delves into various aspects such as understanding the concept, using appropriate tools, aligning content, adjusting cell sizes, and maintaining consistency. The article aims to help users of tables in various applications, including word processors, spreadsheets, and databases, to effectively center their data for better readability and presentation.
---
Understanding the Concept of Upper and Lower Center
To achieve the upper and lower center in a table, it is crucial to first understand what this concept entails. Upper center refers to aligning the top of the content within a cell to the center of the cell's vertical space. Conversely, lower center aligns the bottom of the content to the center. This alignment is particularly useful when dealing with tables that contain text of varying lengths, as it ensures that the content is evenly distributed vertically within each cell.
Using the Right Tools for Alignment
The first step in achieving upper and lower center alignment is to ensure that you are using the correct tools. In word processors like Microsoft Word, you can access alignment options through the Paragraph or Table menu. For spreadsheets like Microsoft Excel, the alignment can be adjusted directly within the table cells. It is important to familiarize yourself with these tools to make the necessary adjustments.
Aligning Content Vertically
Once you have the right tools, the next step is to align the content vertically. In word processors, you can select the text within a cell and choose the Center option from the alignment dropdown. In spreadsheets, you can right-click on a cell and select Format Cells, then go to the Alignment tab and adjust the vertical alignment settings. It is essential to ensure that the alignment is consistent across all cells in the table.
Adjusting Cell Sizes for Proper Centering
Achieving upper and lower center alignment also requires adjusting the cell sizes appropriately. If the cells are too narrow, the content may not be centered correctly. Conversely, if the cells are too wide, the table may appear cluttered. In word processors, you can adjust the cell width by clicking and dragging the cell borders. In spreadsheets, you can use the AutoFit feature or manually adjust the column widths.
Maintaining Consistency Across the Table
Consistency is key when achieving upper and lower center alignment in a table. It is important to ensure that the alignment is consistent across all cells in the table. This can be achieved by applying the same alignment settings to all cells or by using styles and templates that automatically apply the desired alignment. Consistency not only enhances the visual appeal of the table but also improves readability.
Utilizing Advanced Features for Enhanced Centering
For more advanced centering requirements, some applications offer additional features. For instance, in Microsoft Word, you can use the Text Direction feature to adjust the direction of the text within a cell, which can be particularly useful for languages that read from right to left. In spreadsheets, you can use conditional formatting to highlight cells that are not properly centered, helping you identify and correct any inconsistencies.
Conclusion
Achieving the upper and lower center in a table is a crucial aspect of creating well-organized and visually appealing documents. By understanding the concept, using the right tools, aligning content, adjusting cell sizes, maintaining consistency, and utilizing advanced features, users can effectively center their data. Whether you are working with word processors, spreadsheets, or databases, these steps will help you create tables that are not only functional but also aesthetically pleasing.











