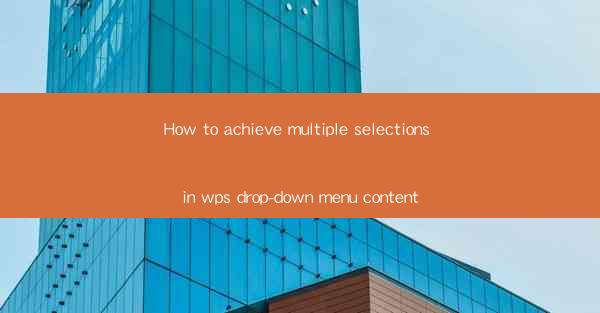
This article provides a comprehensive guide on how to achieve multiple selections in the drop-down menu content of WPS, a popular office suite. It delves into various methods and techniques, offering step-by-step instructions to enhance user experience and productivity. By the end of the article, readers will be equipped with the knowledge to implement multiple selections effectively in WPS drop-down menus, making their work more efficient and streamlined.
---
Understanding the WPS Drop-Down Menu
The WPS drop-down menu is a fundamental feature that allows users to navigate through various options quickly. However, the default functionality often limits users to selecting only one item at a time. In this section, we will explore the concept of multiple selections and why it is beneficial.
1. What is Multiple Selection?
Multiple selections refer to the ability to choose more than one item from a list in the drop-down menu. This feature is particularly useful when dealing with lists that contain multiple options, such as file types, formatting styles, or other settings.
2. Benefits of Multiple Selections
- Increased Efficiency: Users can perform tasks more quickly by selecting multiple items simultaneously, reducing the time spent on repetitive actions.
- Enhanced Productivity: Multiple selections allow users to apply multiple settings or actions at once, streamlining workflows and improving overall productivity.
- Customization: Users can tailor their selections to their specific needs, ensuring that the drop-down menu reflects their preferences and requirements.
3. Common Use Cases
Multiple selections in WPS drop-down menus are commonly used in various scenarios, such as:
- File Management: Selecting multiple files for deletion, renaming, or moving to a different folder.
- Formatting: Applying multiple formatting styles to text or objects in a document.
- Settings Configuration: Choosing multiple options from a list of settings to customize the application's behavior.
Enabling Multiple Selections in WPS
Now that we understand the benefits of multiple selections, let's explore how to enable this feature in WPS.
1. Check for Updates
Ensure that your WPS version is up to date. Older versions may not support multiple selections, so updating to the latest version is essential.
2. Customize the Drop-Down Menu
- Right-Click on the Menu: Open the drop-down menu and right-click on the menu item you want to customize.
- Select 'Properties': Choose the 'Properties' option from the context menu to open the properties dialog box.
- Modify the Selection Behavior: In the properties dialog box, you can enable or disable multiple selections by checking or unchecking the 'Allow multiple selections' option.
3. Alternative Methods
If the above method does not work, you can try the following alternative methods:
- Use Keyboard Shortcuts: Some WPS versions allow multiple selections using keyboard shortcuts. Check the documentation for specific instructions.
- Third-Party Add-ons: There are third-party add-ons available that can enhance the functionality of WPS drop-down menus, including multiple selections.
Optimizing Multiple Selections
Once you have enabled multiple selections in WPS, it's essential to optimize the feature for the best user experience.
1. Group Related Items
Organize the items in your drop-down menu logically, grouping related items together. This makes it easier for users to find and select multiple items quickly.
2. Use Descriptive Text
Ensure that the text in the drop-down menu is clear and descriptive. This helps users understand the purpose of each item and makes it easier to select the desired options.
3. Limit the Number of Items
Avoid cluttering the drop-down menu with too many items. If the list is too long, consider using a search function or categorizing the items to make them more manageable.
Customizing the Appearance
The appearance of the drop-down menu can significantly impact the user experience. Here are some tips for customizing the appearance of multiple selections in WPS.
1. Change the Font and Color
Customize the font style, size, and color to make the text more readable and visually appealing. This can help users quickly identify the items they want to select.
2. Add Icons
Using icons next to the menu items can make the drop-down menu more intuitive and visually engaging. Icons can help users quickly recognize the purpose of each item.
3. Use Dropdown Styles
WPS offers various dropdown styles that you can apply to your drop-down menu. Experiment with different styles to find the one that best suits your needs and preferences.
Conclusion
Achieving multiple selections in WPS drop-down menu content can greatly enhance user experience and productivity. By following the steps outlined in this article, you can enable and optimize multiple selections in your WPS applications. Remember to consider the organization, customization, and appearance of your drop-down menus to create an efficient and user-friendly interface.











