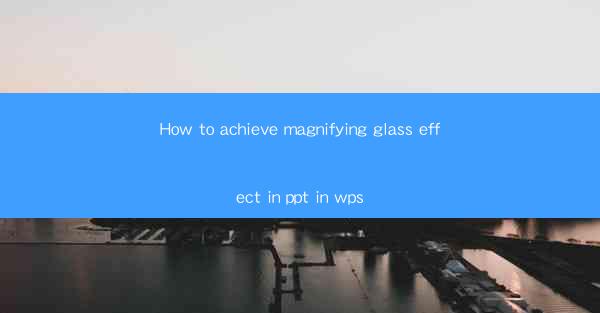
How to Achieve Magnifying Glass Effect in PPT in WPS
In today's digital age, presentations have become an integral part of communication in various fields. Microsoft PowerPoint and WPS Office are two of the most popular presentation software tools. One of the most captivating effects in presentations is the magnifying glass effect, which can highlight specific areas of a slide and draw the audience's attention. This article aims to provide a comprehensive guide on how to achieve the magnifying glass effect in PowerPoint using WPS Office.
1. Introduction to Magnifying Glass Effect
The magnifying glass effect is a visual technique that zooms in on a specific area of a slide, making it more prominent and easier for the audience to focus on. This effect is particularly useful when you want to emphasize a particular point or detail in your presentation. By using the magnifying glass effect, you can enhance the overall impact of your slides and make your presentation more engaging.
2. Achieving Magnifying Glass Effect in PPT in WPS
2.1 Using the Zoom Tool
The Zoom tool in WPS Office is a powerful feature that allows you to create a magnifying glass effect. Here's how to use it:
1. Open your presentation in WPS Office.
2. Select the slide where you want to apply the magnifying glass effect.
3. Click on the Insert tab in the ribbon.
4. Choose Zoom from the Shapes group.
5. Click and drag on the slide to create a magnifying glass shape.
6. Adjust the size and position of the magnifying glass as needed.
2.2 Customizing the Magnifying Glass
Once you have created the magnifying glass shape, you can customize it to match your presentation style:
1. Right-click on the magnifying glass shape and select Format Shape.\
2. In the Shape Outline section, choose a color and thickness for the outline.
3. In the Shape Fill section, select a color or pattern for the fill.
4. You can also add shadows, gradients, or other effects to enhance the appearance of the magnifying glass.
2.3 Adding Text to the Magnifying Glass
To make the magnifying glass effect more informative, you can add text to it:
1. Click inside the magnifying glass shape to select it.
2. Click on the Insert tab in the ribbon.
3. Choose Text Box from the Text group.
4. Click and drag on the slide to create a text box within the magnifying glass shape.
5. Type your desired text and format it as needed.
2.4 Animating the Magnifying Glass
To add a dynamic touch to your presentation, you can animate the magnifying glass effect:
1. Select the magnifying glass shape.
2. Click on the Animations tab in the ribbon.
3. Choose an animation effect from the Animation group.
4. Adjust the animation settings, such as the duration and trigger point, to achieve the desired effect.
2.5 Using the Pan and Zoom Tool
The Pan and Zoom tool in WPS Office allows you to create a more interactive magnifying glass effect. Here's how to use it:
1. Open your presentation in WPS Office.
2. Select the slide where you want to apply the Pan and Zoom effect.
3. Click on the Insert tab in the ribbon.
4. Choose Pan and Zoom from the Media group.
5. Click and drag on the slide to create a Pan and Zoom area.
6. Adjust the size and position of the Pan and Zoom area as needed.
2.6 Integrating with Other Effects
You can combine the magnifying glass effect with other effects to create a more engaging presentation:
1. Select the magnifying glass shape.
2. Click on the Animations tab in the ribbon.
3. Choose additional animation effects from the Animation group.
4. Adjust the animation settings to synchronize the effects.
3. Conclusion
Achieving the magnifying glass effect in PowerPoint using WPS Office can significantly enhance the impact of your presentations. By following the steps outlined in this article, you can create captivating slides that draw the audience's attention and make your presentation more engaging. Remember to experiment with different effects and customization options to find the perfect magnifying glass effect for your needs.
In conclusion, the magnifying glass effect is a valuable tool for highlighting specific areas of your slides and making your presentations more engaging. By using the Zoom tool, customizing the magnifying glass, adding text, animating the effect, and integrating it with other effects, you can create stunning presentations that leave a lasting impression on your audience.











