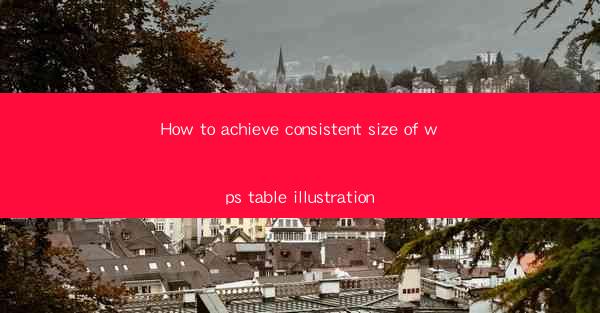
Introduction to WPS Table Illustrations
WPS Table, a versatile spreadsheet tool, is widely used for creating various types of documents, including illustrations. Achieving a consistent size for these illustrations is crucial for maintaining a professional and cohesive look in your documents. In this article, we will explore the steps and techniques to ensure that your WPS Table illustrations are uniformly sized.
Understanding the WPS Table Interface
Before diving into the specifics of resizing illustrations, it's important to familiarize yourself with the WPS Table interface. The toolbar and menu options are where you will find the tools needed to manipulate your illustrations. Take some time to explore these features to ensure you can easily access them when needed.
1. Inserting Illustrations
The first step in achieving consistent sizes for your illustrations is to insert them into your WPS Table document. To do this, follow these steps:
1. Click on the Insert tab in the toolbar.
2. Select Illustration from the dropdown menu.
3. Choose the desired illustration from your computer or an online source.
4. Once inserted, the illustration will be placed in the cell where you clicked.
2. Selecting the Illustration
After inserting an illustration, you need to select it to apply any size adjustments. Here's how to do it:
1. Click on the illustration to select it.
2. The selection handles, which appear as small squares around the edges of the illustration, will indicate that it is selected.
3. Adjusting the Size
Now that your illustration is selected, you can adjust its size. Follow these steps:
1. Click and drag one of the selection handles to resize the illustration.
2. To maintain the aspect ratio, hold down the Shift key while dragging a corner handle.
3. If you prefer using the toolbar, click on the Format tab and select Size to enter specific dimensions.
4. Using the Format Painter
If you have already resized one illustration and want to apply the same size to others, use the Format Painter. Here's how:
1. Select the illustration with the desired size.
2. Click on the Format Painter button in the toolbar.
3. Click on the other illustrations you want to resize.
4. The selected illustrations will now have the same size as the original.
5. Locking the Aspect Ratio
To prevent accidental resizing that might distort the illustration, you can lock the aspect ratio. Here's how to do it:
1. Select the illustration.
2. Right-click on the selection handles and choose Lock Aspect Ratio.\
3. The selection handles will now have a lock icon, indicating that the aspect ratio is locked.
6. Grouping Illustrations
If you have multiple illustrations that you want to resize as a group, grouping them is a convenient option. Here's how to group illustrations:
1. Select all the illustrations you want to group.
2. Right-click on the selected illustrations and choose Group.\
3. Now, resizing one of the illustrations will resize all the grouped illustrations uniformly.
7. Saving Your Settings
To ensure that your illustrations remain consistently sized in future documents, save your settings. Here's how:
1. After resizing your illustrations, go to File > Save As.\
2. In the Save As dialog box, choose a location to save your document.
3. Click Save. The document will now be saved with the resized illustrations.
By following these steps, you can achieve a consistent size for your WPS Table illustrations, enhancing the overall appearance of your documents. Remember to practice these techniques regularly to become more proficient in using WPS Table for your illustration needs.











